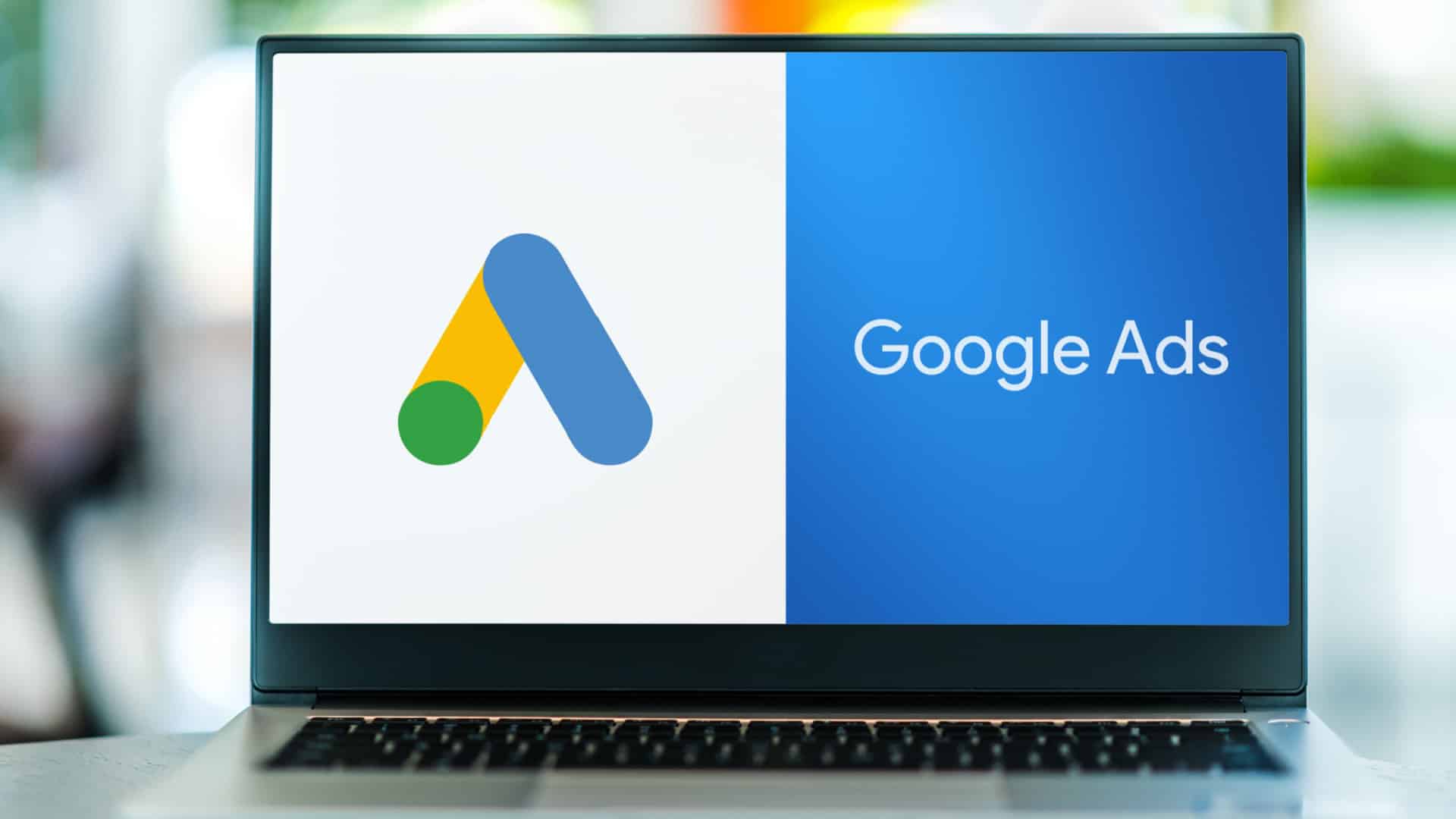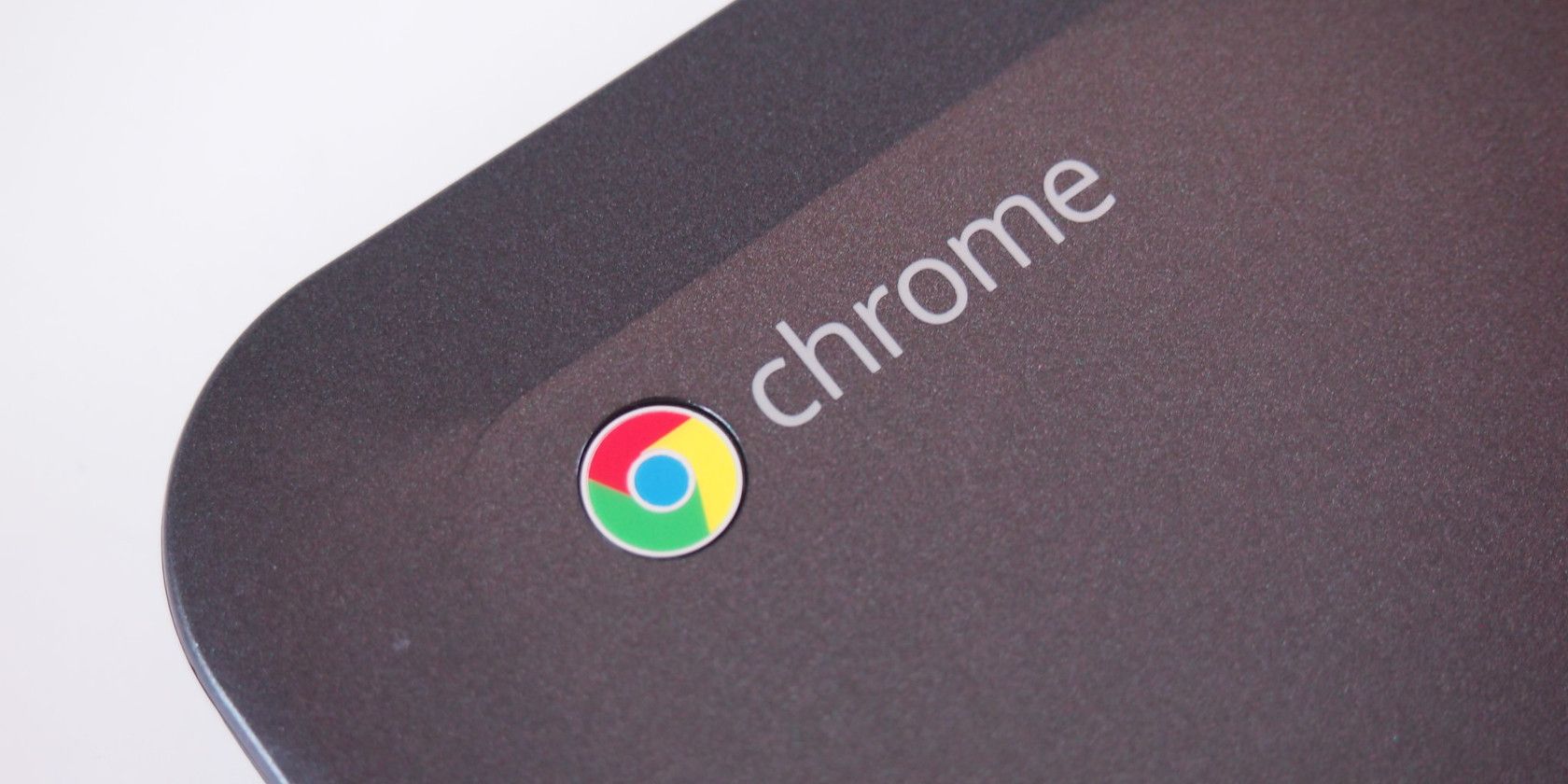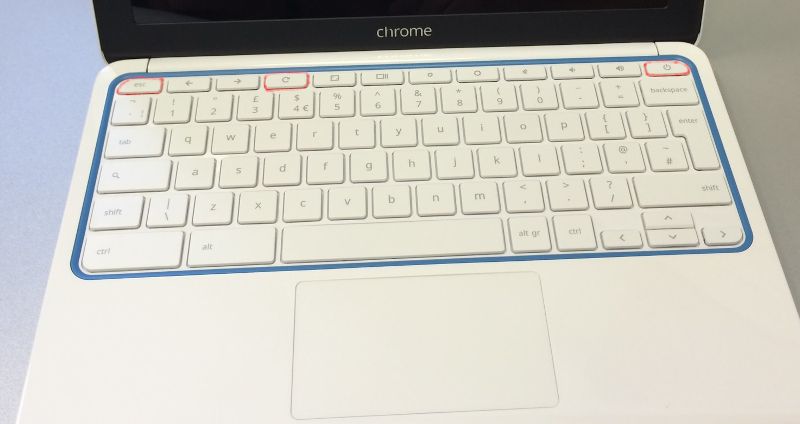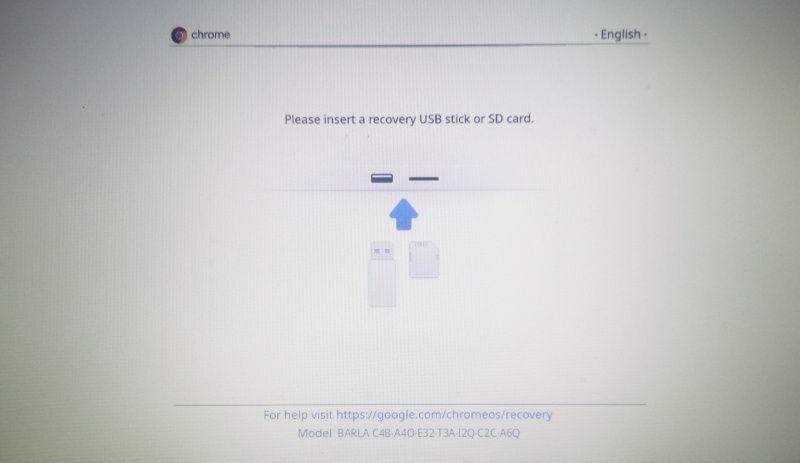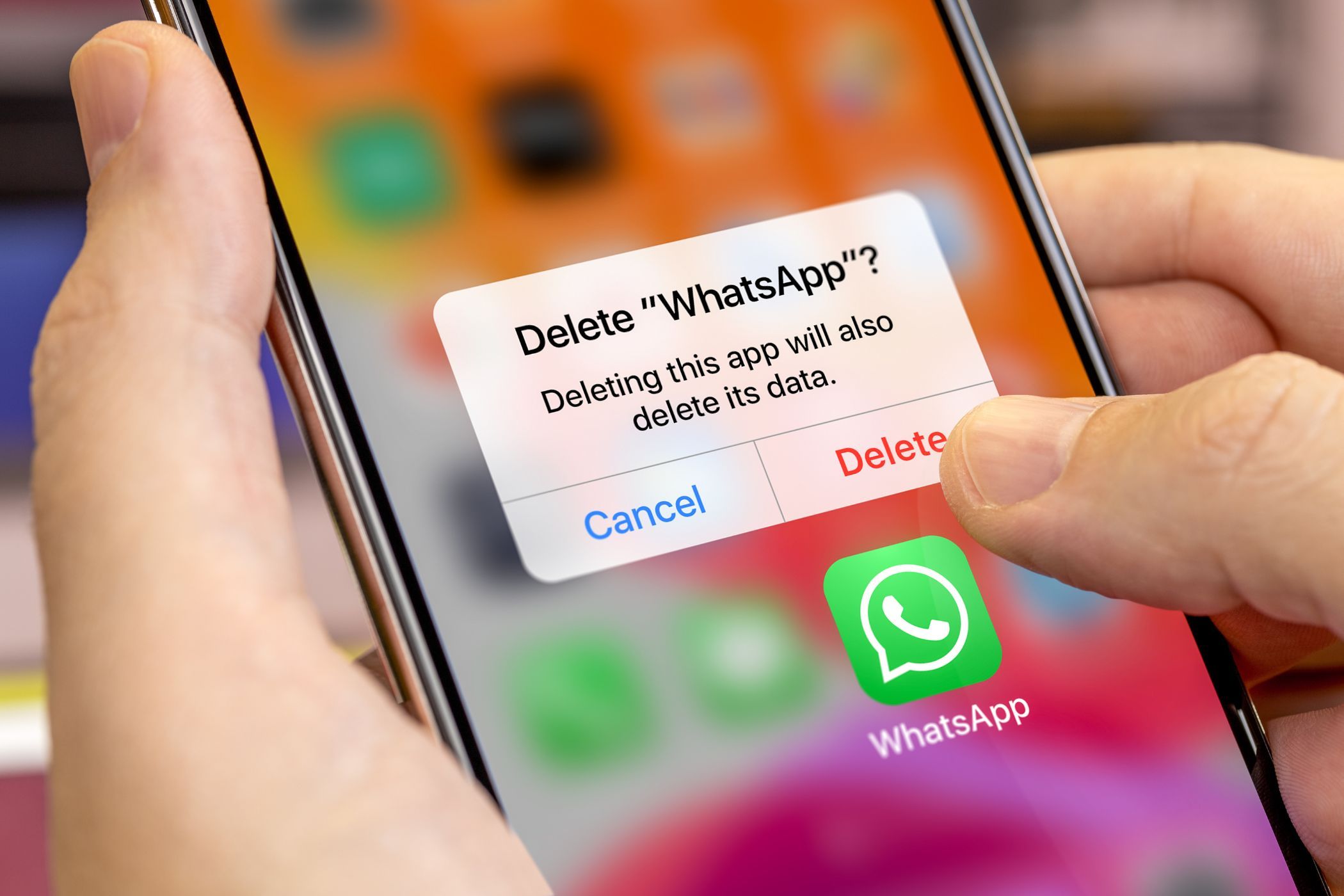Quick Links
Key Takeaways
- Disconnect peripheral devices and turn off your Chromebook after pressing Esc + Refresh + Power to unfreeze it.
- If a restart doesn’t work, try a hard reboot by holding the power button and the Refresh button.
- If all else fails, recover your Chromebook using the Chromebook Recovery Menu or seek professional repairs.
A Chromebook stuck on the Chrome screen can be difficult to fix since there are so many possible causes. Use the following tips to unfreeze a wide range of Chromebook models using keyboard shortcuts and other techniques.
Why Chromebooks Get Stuck on the Chrome Screen
Chromebooks get stuck on the Chrome screen for a variety of reasons. In the simplest case, you can get past a temporary glitch with a hard reboot. In more serious cases, you may find that ChromeOS is damaged or some of your hardware is failing. These troubleshooting steps will help you identify the underlying issue and revive your frozen Chromebook.
How to Fix a Chromebook Stuck on the Chrome Screen
There are a few methods you can use to fix a Chromebook stuck on the Chrome screen, including restarting and even recovering the device. Here’s how to unfreeze a Chromebook.
Remove All Peripheral Devices
Malfunctioning external devices can sometimes cause your Chromebook to misbehave. You should disconnect any peripheral devices—including USB devices, external monitors, and sound devices—before attempting the following troubleshooting steps.
Restart Your Chromebook
Once you’ve disconnected all external devices, you can start the troubleshooting process by restarting your Chromebook. Frozen Chromebooks often refuse to power off, but you can bypass this and shut your device down by using a quick keyboard shortcut.
Simultaneously press Esc + Refresh + Power to enter Chromebook Recovery Mode. You don’t need to recover your Chromebook and sacrifice your files yet. Once you’ve entered this screen, you can power off your Chromebook normally and attempt to boot again.
Hard Reboot Your Chromebook
Hard rebooting your Chromebook may delete some of the files in your Downloads folder.
If your Chromebook is frozen after attempting to restart it, you can sometimes fix the issue by performing a hard reset. Hold the power button to turn off your Chromebook. While holding the Refresh button, power on your Chromebook and continue to hold the Refresh button until it starts up.
Some Chromebooks have alternative hard reboot methods. If holding the Refresh button down didn’t work, try using one of the following methods to hard reboot your Chromebook.
|
Chromebook model |
Refresh method |
|---|---|
|
Older Chromebook |
Simultaneously hold Back + Refresh + Power for at least ten seconds until the Chromebook restarts. |
|
Tablet Chromebook |
Simultaneously hold Volume Up + Power for at least ten seconds, then release both buttons. |
|
Acer Chromebox, LG Chromebase, ASUS Chromebit, Samsung Chromebox, ASUS Chromebox |
Disconnect the power adapter from your powered-off Chromebook, wait several seconds, then plug it back in. |
|
Acer AC700, Acer Cr-48 |
Remove the battery from your powered-off Chromebook, then reinsert it. |
|
Lenovo Thinkpad X131e |
Remove the battery and disconnect the power adapter from your powered-off Chromebook, then reinsert both. |
|
Samsung Series 5 Chromebook, Samsung Series 5 550 Chromebook |
Disconnect the power adapter from your powered-off Chromebook, then press a paperclip into the reset hole while simultaneously reconnecting the power adapter. |
Recover Your Chromebook
Unfortunately, you can’t always fix the frozen Chrome screen error and preserve your data. If you notice that the frozen Chrome screen repeatedly comes back after it was “fixed” or you can’t find any troubleshooting methods that will let you get rid of the screen, you may need to recover your Chromebook.
You can use the Esc + Refresh + Power shortcut while on the frozen Chrome screen to attempt to exit to the Chromebook Recovery Menu. This shortcut isn’t always successful, but if you’re able to reach the recovery menu, you can restore your Chromebook with a recovery CD or USB device.
You can also restore your Chromebook to factory settings by signing out and then simultaneously holding Ctrl + Alt + Shift + R. Once the actions menu appears, select Restart. Several moments later, another menu will appear. Select Powerwash > Continue, then follow the prompts to reset and reconfigure your Chromebook.
If the Chromebook frozen screen issue was occurring because of issues with your ChromeOS installation, recovering your Chromebook should restore it to as good as new.
Seek Professional Repairs
If all other attempts to fix your frozen Chromebook fail, the culprit may be a hardware issue. This is particularly likely if you hear the fan become louder when the Chromebook freezes. A fan malfunction indicates a component might be failing or that the Chromebook itself is too hot.
There are many options available for repairing your Chromebook. You can have your Chromebook officially serviced by contacting your Chromebook manufacturer or the business that you purchased a warranty from. You can also mail your Chromebook to a third-party repair service.