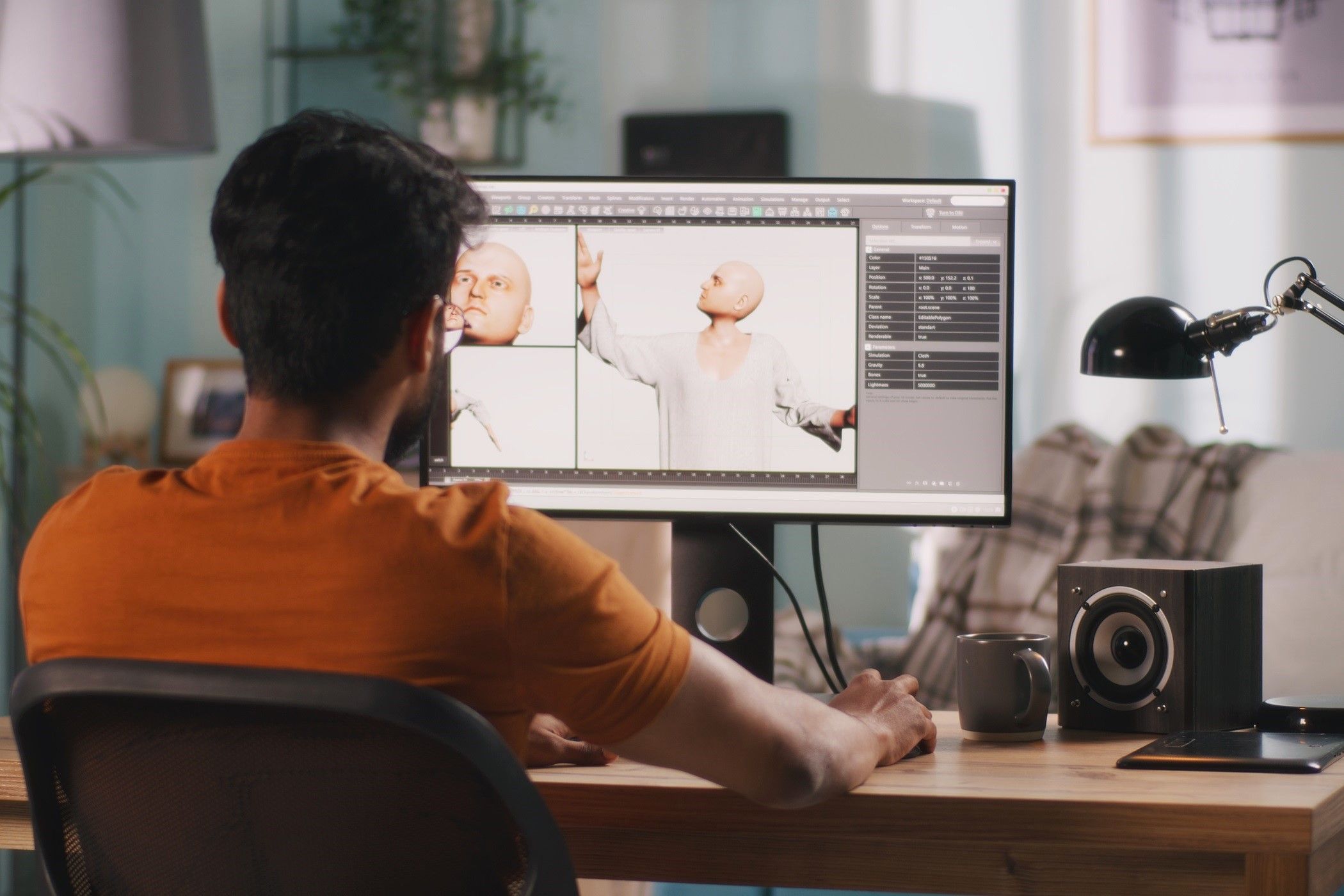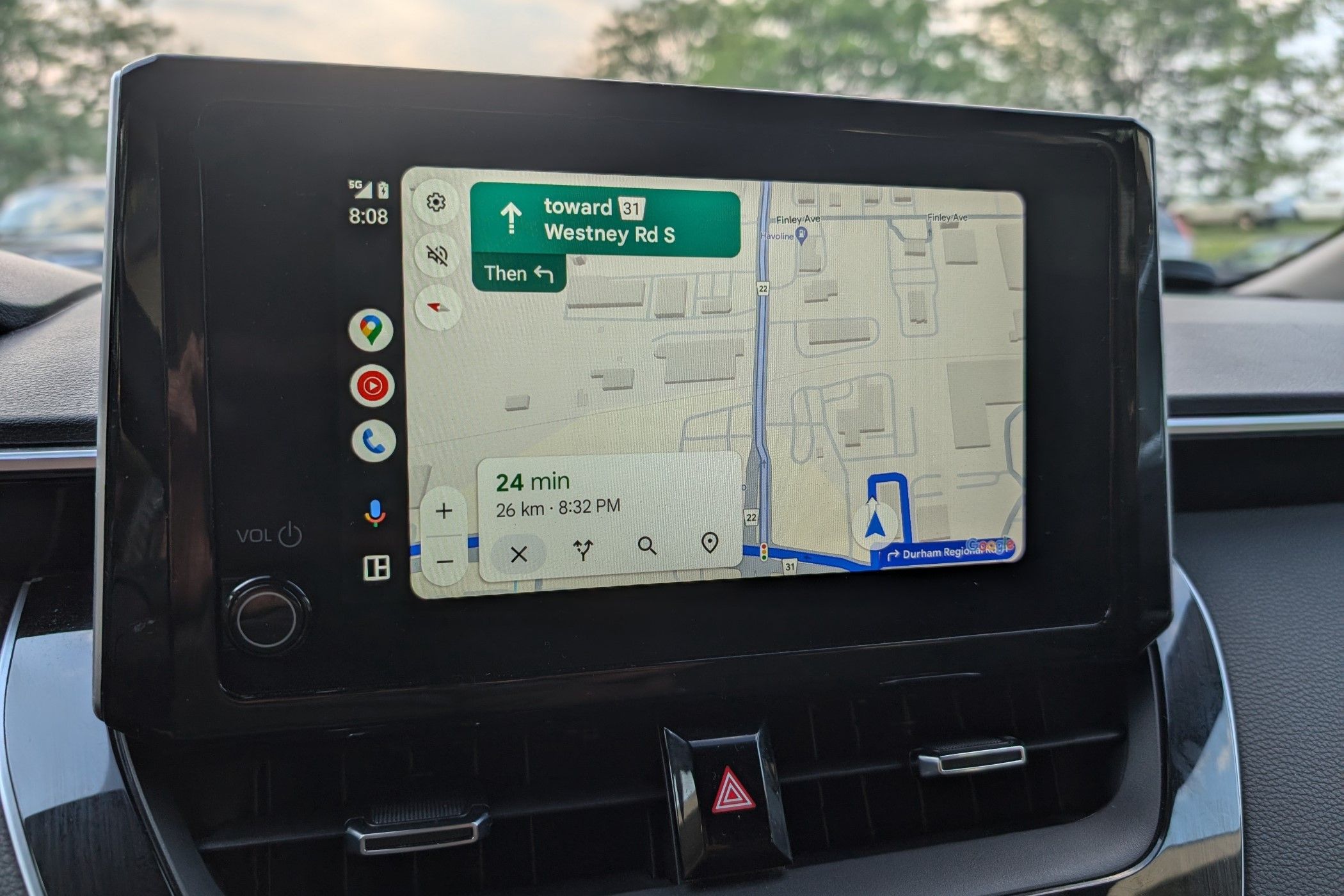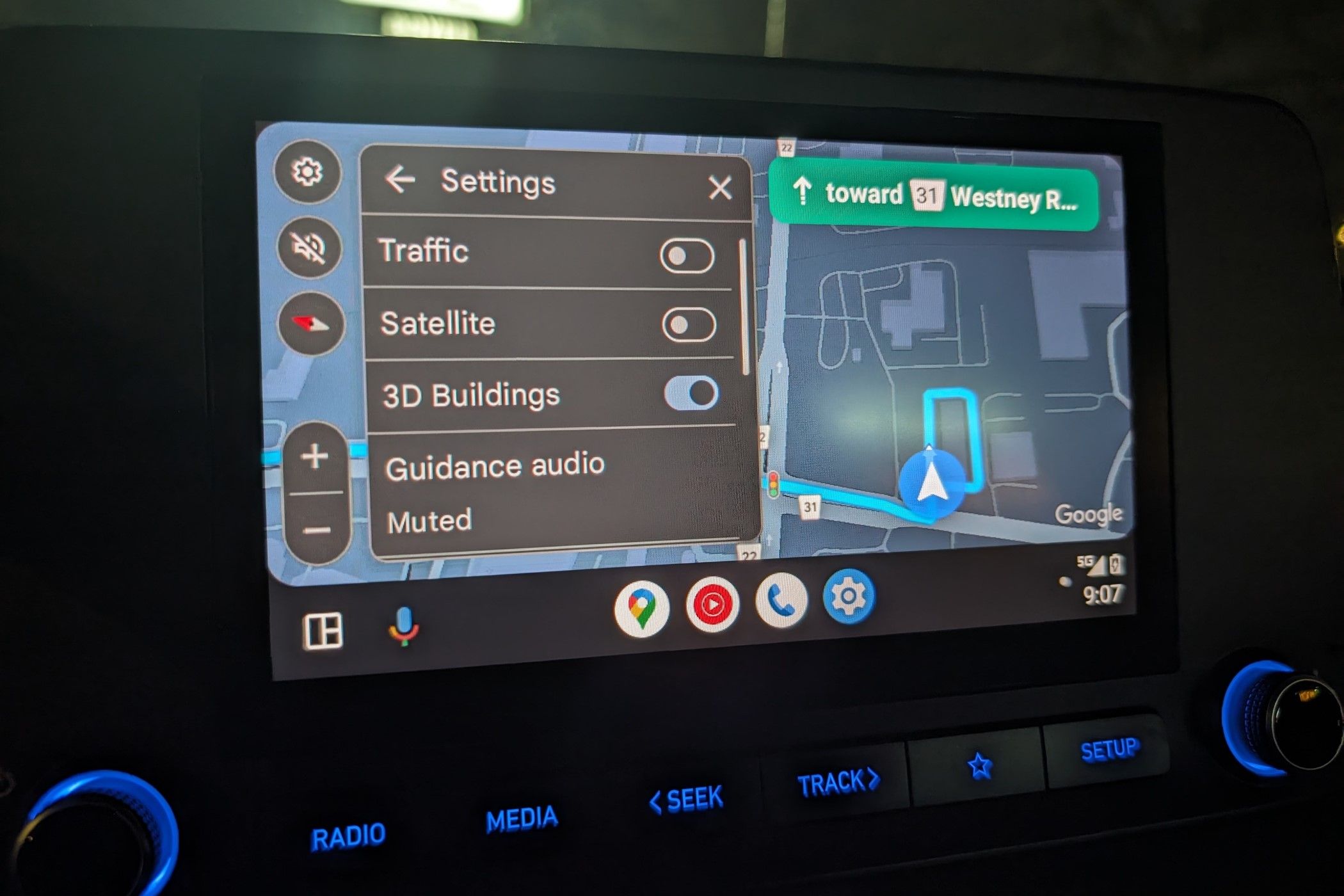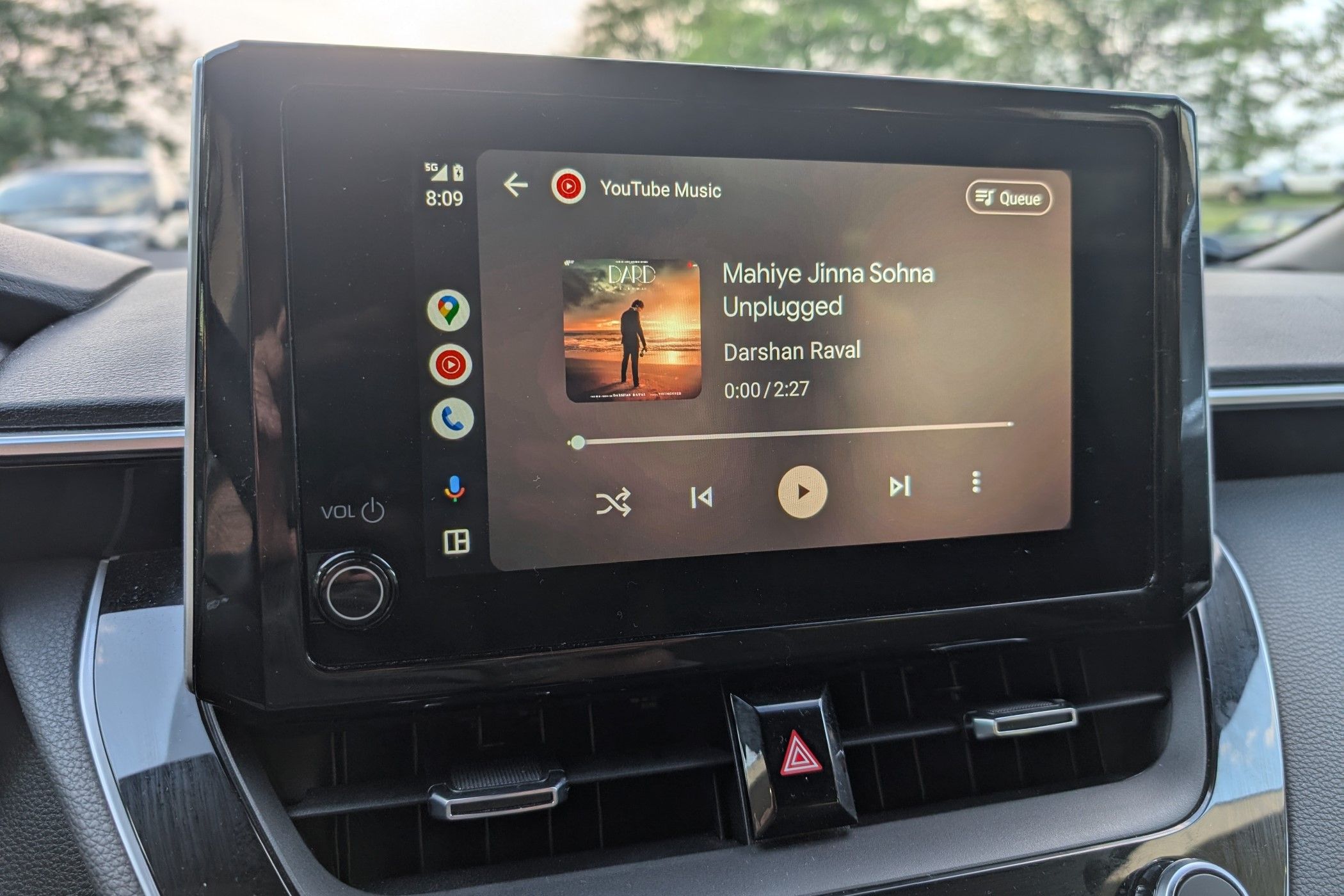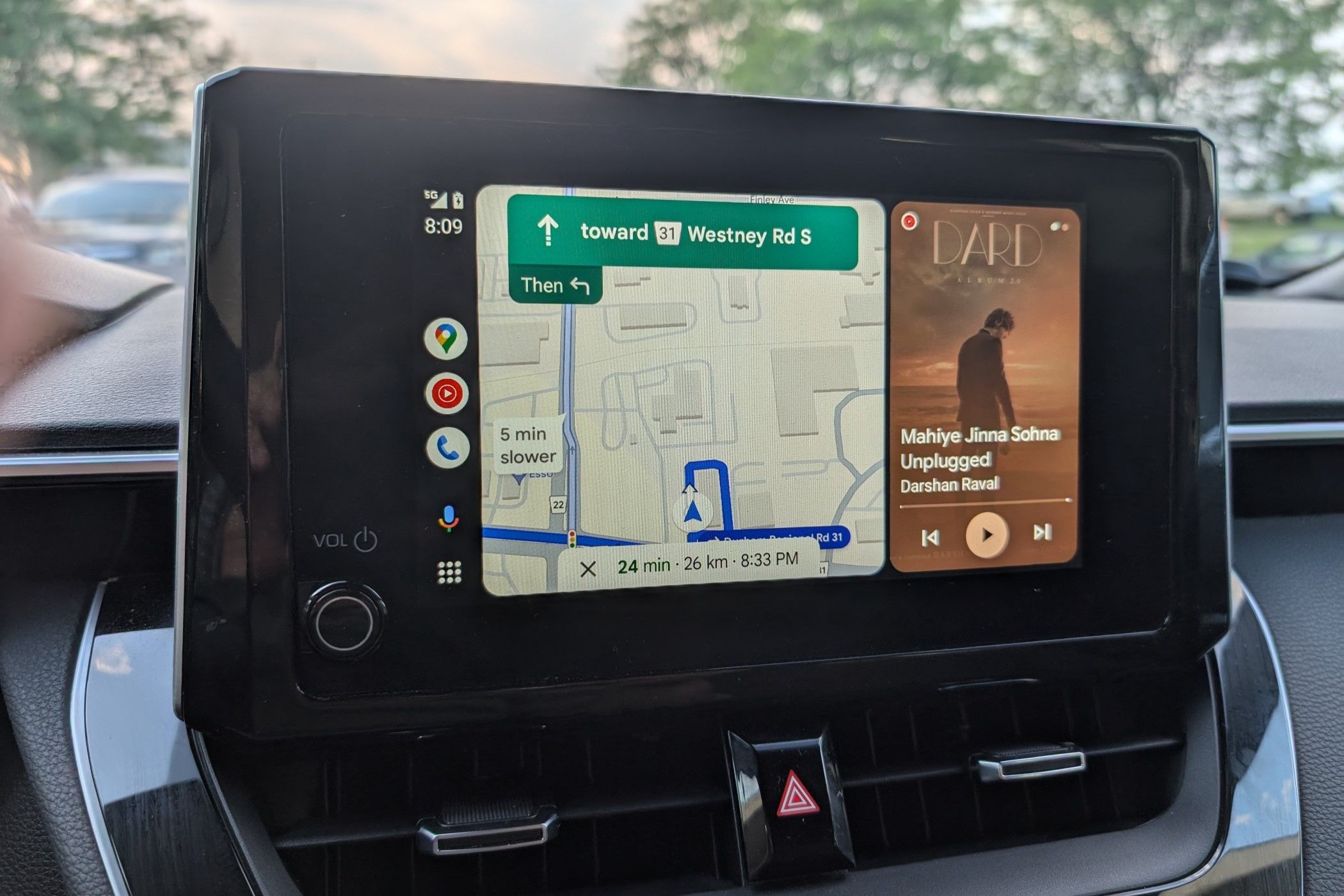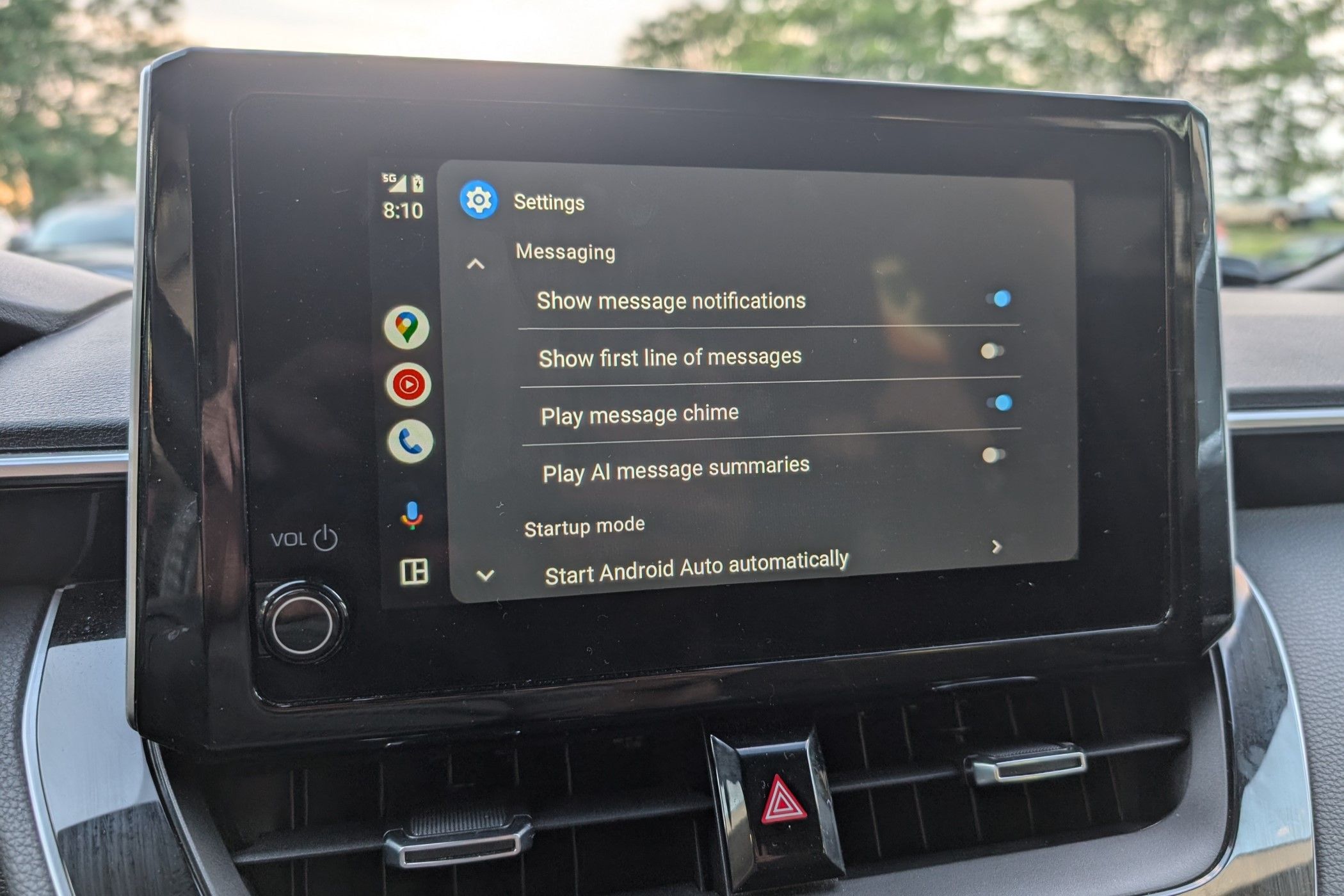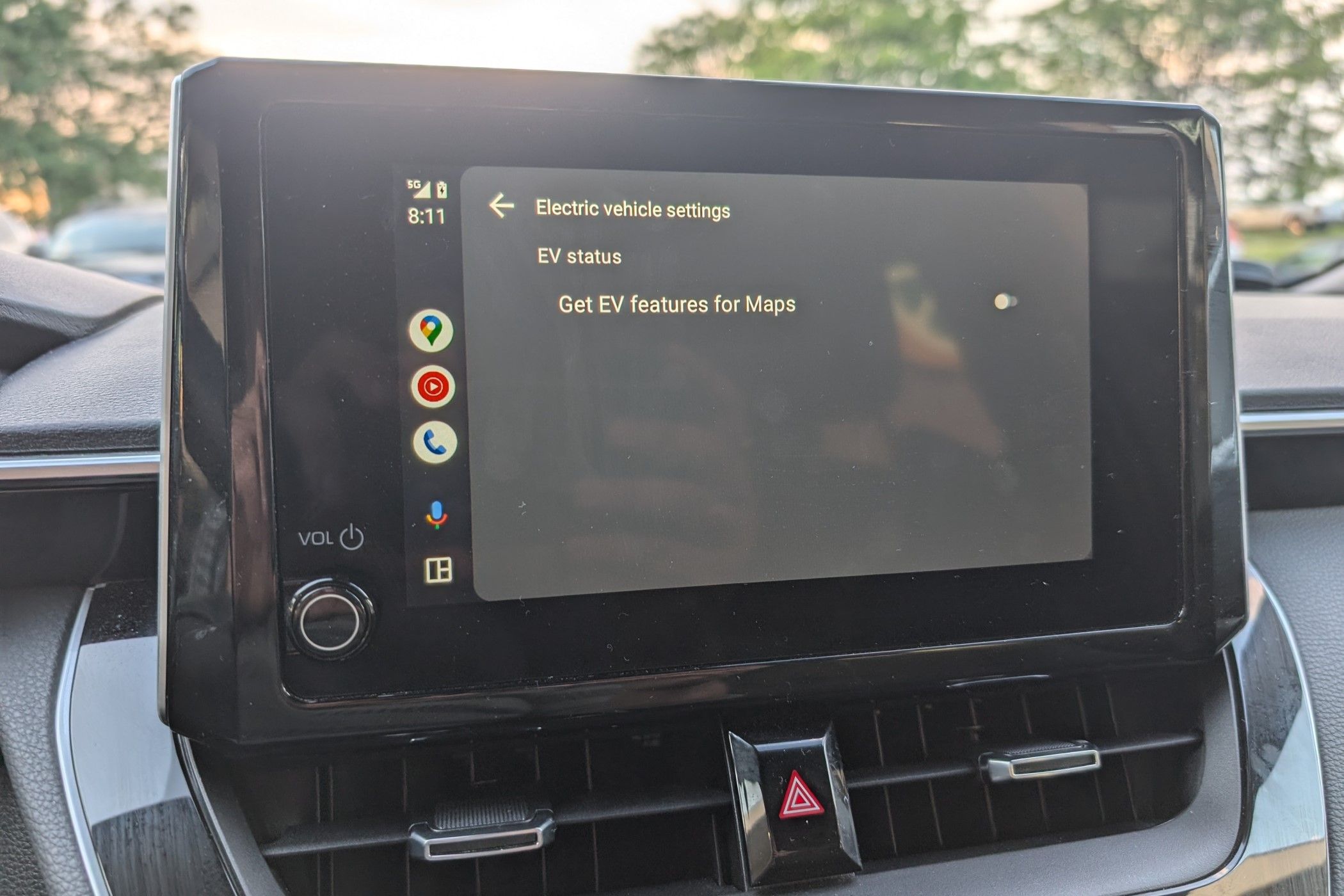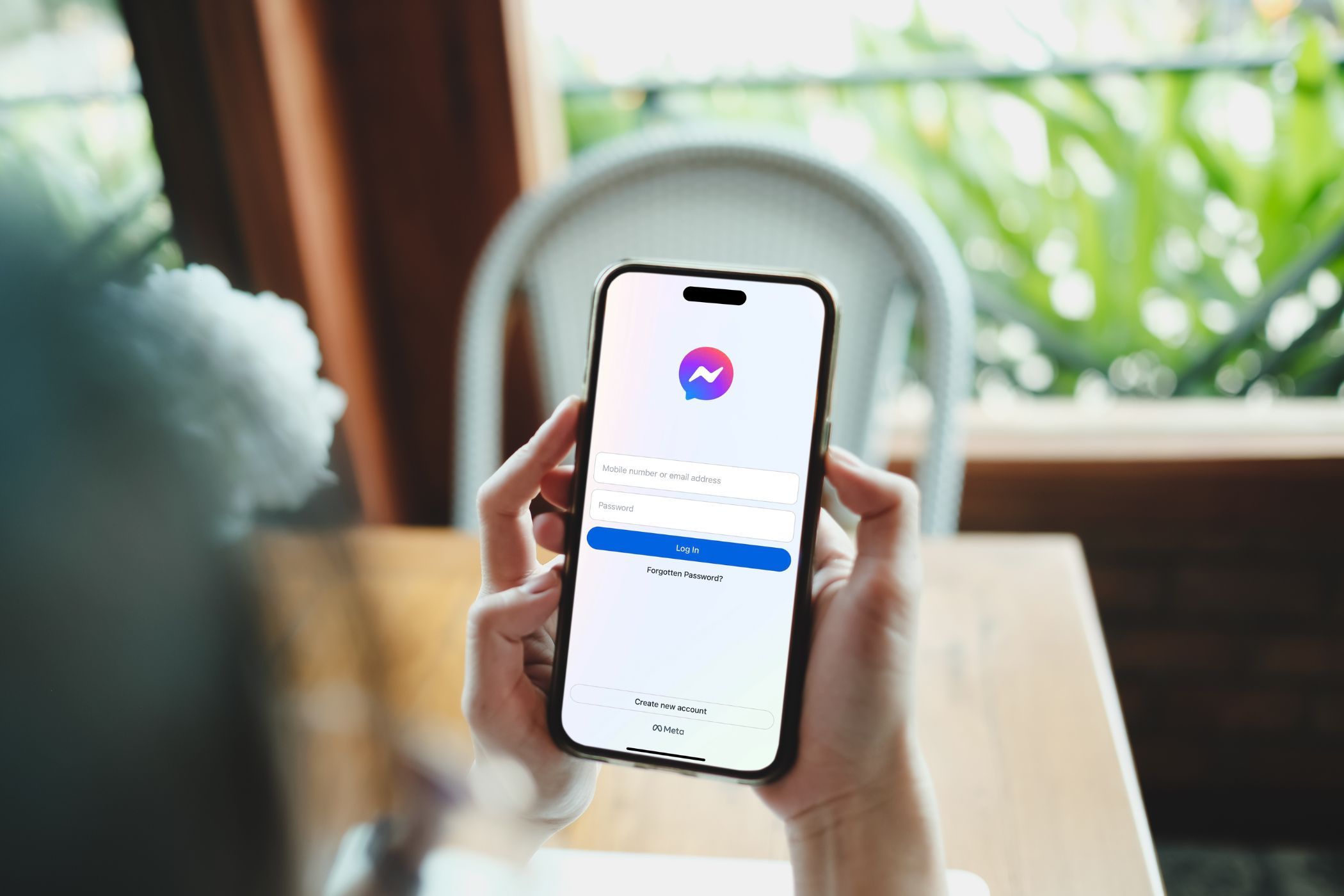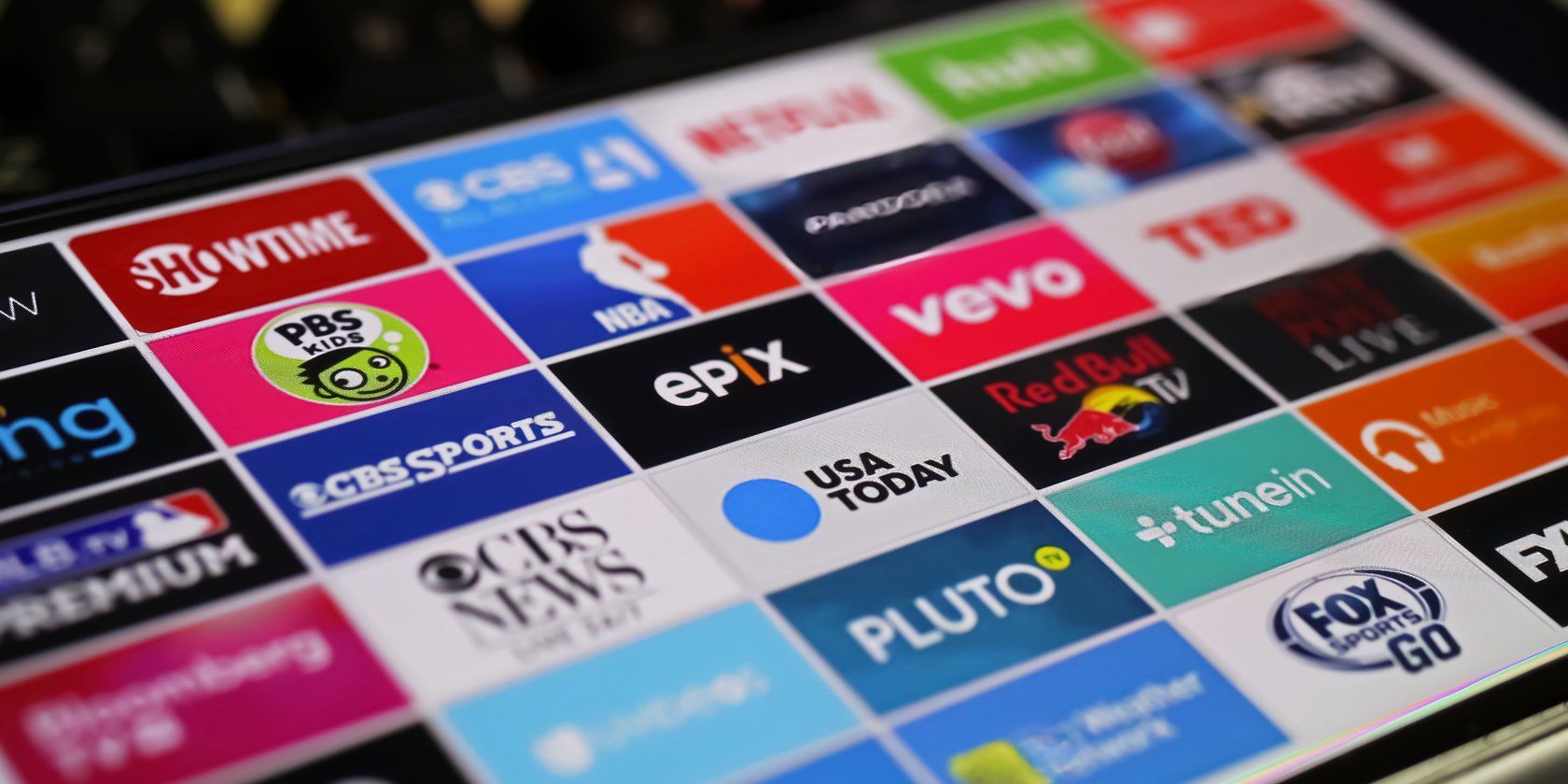Key Takeaways
- Android Auto is a Google app that replaces your car’s infotainment system, making your phone’s content more accessible on the road.
- To use Android Auto, you need a compatible car or stereo, a high-quality USB cable, and an active data connection for some features.
- Set up Android Auto by connecting your phone to the car, granting necessary permissions, and accessing navigation, calling, messaging, and music apps.
Android Auto is a handy feature available on almost all Android phones. If you haven’t used it, it’s a great way to make your phone’s most useful content more accessible on the road. In this Android Auto tutorial, we’ll show you how to use Android Auto with a compatible head unit.
What Is Android Auto?
Android Auto is a Google app that allows you to use some features of your Android device in your car and essentially replaces your car’s infotainment system with Google’s. While previous iterations of Android Auto included a standalone phone app, you’ll now need a car with a head unit that supports Android Auto to run it.
If you don’t have an Android Auto-supported vehicle, you can use the Google Assistant Driving Mode on your phone instead.
Requirements for Android Auto
To use Android Auto, you’ll need the following:
- Wired Android Auto is available on any Android phone with Google Play Services running Android 8.0 (Oreo) or newer.
- Android Auto Wireless is available for any Android phone running Android 11 or newer. For Google Pixel and Samsung smartphones, you will need Android 10, while only the Samsung Galaxy S8, S8+, and Note 8 need Android 9.0.
- A compatible car or stereo. Check the Android Auto compatibility page to see which vehicles and aftermarket stereos work with the feature. Generally, it’s available on car models from 2016 and onward.
- A high-quality USB cable to connect your phone to your car.
- An active data connection is required to use many Android Auto features, like Google Maps navigation, or to stream music. However, even without data, you can still use offline maps, music, and other content you’ve downloaded.
How to get Android Auto
Android Auto is now a system app that can be found in your phone’s Settings menu, as long as you have a phone running Android 10 or newer. Go to Settings > Connected Devices > Connection Preferences > Android Auto to find these settings (these steps might be a little different, depending on your device. You can just search for “Android Auto” in your Settings menu).
If you don’t find these settings already baked in or are running a phone with Android 9 or older, you can download the Android Auto app from the Google Play Store.
How to Set Up Android Auto
Start your car and plug the phone into the car’s USB port to use Android Auto on the heads-up display. If you are setting up Android Auto for the first time, you’ll see several prompts on your phone to grant Android Auto the permissions it needs to function properly. Continue through and give access to all requested permissions, such as managing your calls and using your location.
If you don’t see the welcome screen, look for the Android Auto icon on the heads-up display and tap on it. The icon may also be hidden in the car’s infotainment app menu.
To set up Android Auto wirelessly, you’ll first need to connect your phone to the vehicle using Bluetooth. If the car supports Android Auto Wireless, you should then see the welcome screen or the Android Auto icon on the HUD. However, if you are using Android Auto in your vehicle for the first time, I recommend setting up a wired connection first. Android Auto Wireless will work automatically the next time, but the initial setup process can be spotty.
If the car fails to automatically detect Android Auto, go to Settings > Connected Devices > Connection Preferences > Android Auto, tap Connect A Car, and go through the steps.
How to Use Android Auto
Android Auto lets you access navigation, calling, text messaging, and music apps. Some apps are easy to access on the left-hand menu or along the bottom of the screen (depending on the size of the heads-up display), while the rest can be found in the app menu.
The Navigation tab is usually open by default and lets you access your installed navigation apps. Google Maps comes with all the features you get on your phone, letting you add destinations and stops, find locations like convenience stores, gas stations, restaurants, and more, and adjust navigation settings like avoiding toll roads or highways.
You’ll see shortcuts for your Call History, Favorites, and Contacts on the Phone tab.
Finally, the Music tab lets you access media apps on your phone. You’ll have to pick which one you want to use when you first launch it, but like the navigation section, you can switch to other services by tapping the icon again. Apart from music streaming, you’ll also find podcast apps and services like Audible here. Depending on the chosen app, you can browse the menu to play your saved playlists or browse your library.
There’s one other type of app that works with Android Auto, though it doesn’t appear in the menus: messaging apps. If you have apps like WhatsApp or Telegram, you can use voice commands to send messages through them. You’ll also see notifications for incoming messages and reply to them using Google Assistant.
Once you have all your apps set up, you can make some layout adjustments to make everything easier to manage. The navigation page is open by default, and you can toggle between the apps on the left or bottom of the screen. However, you can also change the view to a grid layout to get easier access to your apps. Tap on the grid icon in the bottom left corner to split the screen and add your music or chat app. Depending on the HUD’s screen size, you can add a third window to have both.
Google Assistant voice commands make using Android Auto a breeze while driving and ensure you aren’t distracted by needing to reach for the screen. Simply tap the mic icon to get started. You can use Google Assistant to change your destination, add stops, and search for nearby gas stations. You can skip songs or choose another playlist, depending on the music app. You can also place calls or reply when you receive a message. You can also use many of Google Assistant’s other features, like setting reminders and looking up information.
In Android Auto, you can use any apps on your phone that are compatible with the feature. For more options, take a look at our list of the best Android Auto apps.
Key Android Auto Settings
Finally, you can tweak a few Android Auto settings to make it work better for you. Most of the options are on both your phone and Android Auto in the car. These include startup and display options, Google Assistant settings, messaging settings, and more.
The Android Auto settings in the car add a couple of useful new features, like the ability to play AI message summaries and add EV features to maps, like locations of the nearest charging spots and the ability to plan a route with convenient charging spots.
We’ve covered other important settings in our Android Auto tips and tricks guide and also got you sorted if Android Auto isn’t working.
Now you know how to use Android Auto in your car! It’s an extremely useful feature, but make sure you don’t let it distract you on the road. Use voice commands as much as possible to keep yourself and others safe.