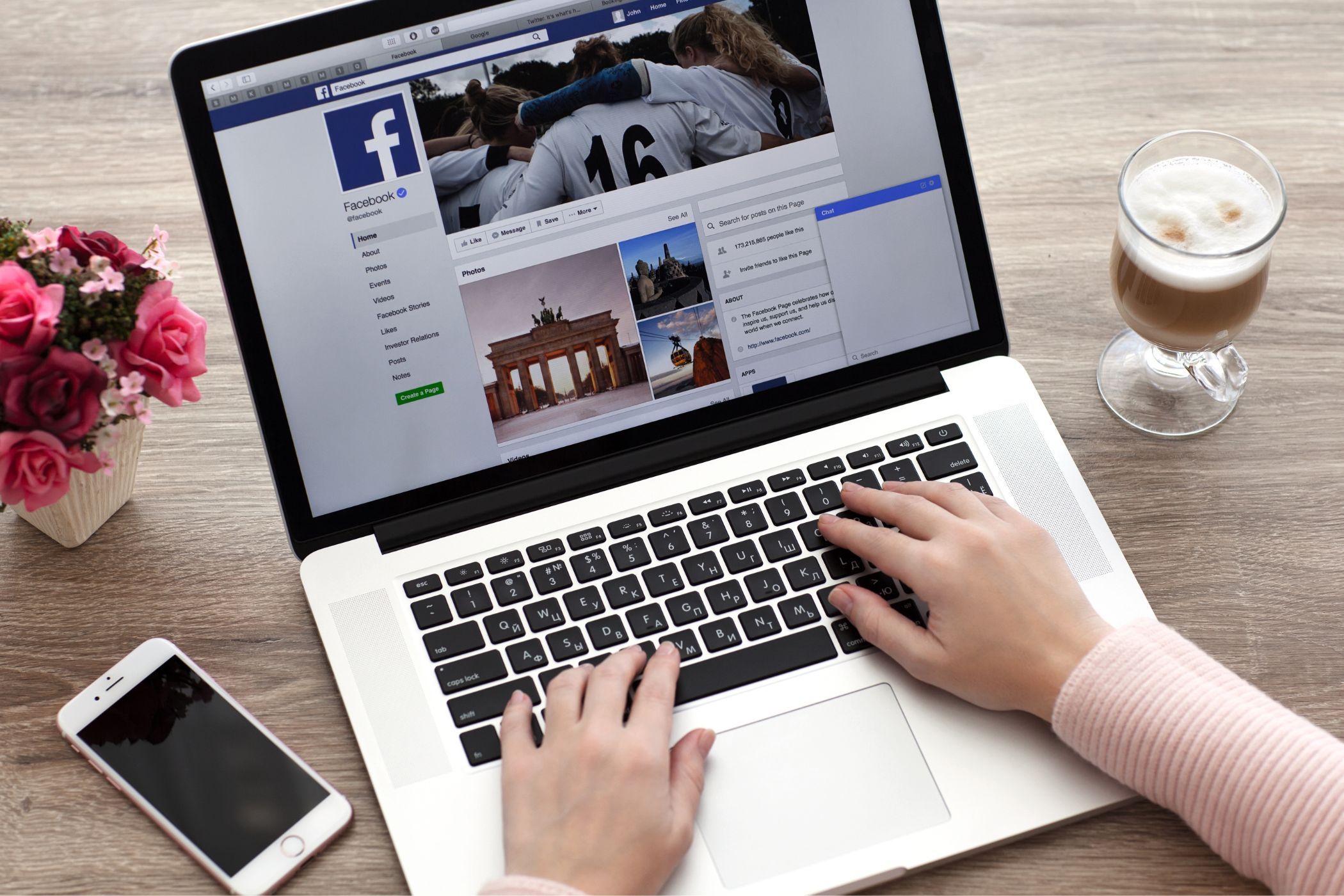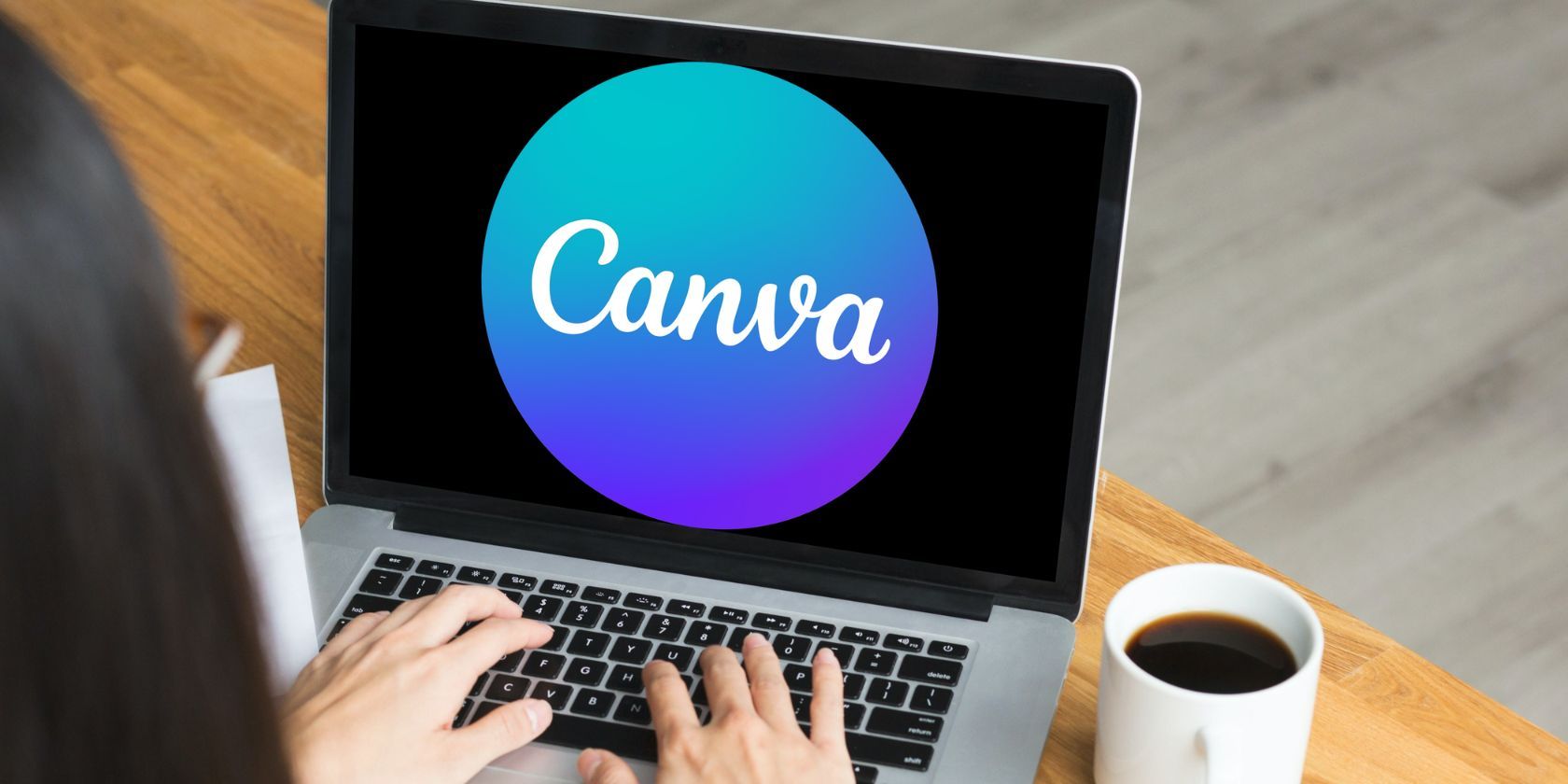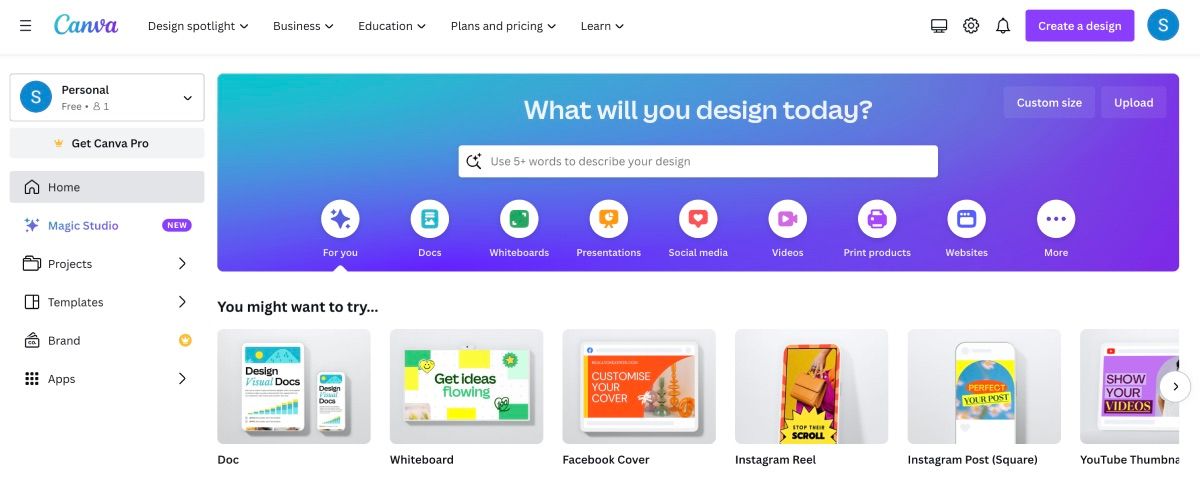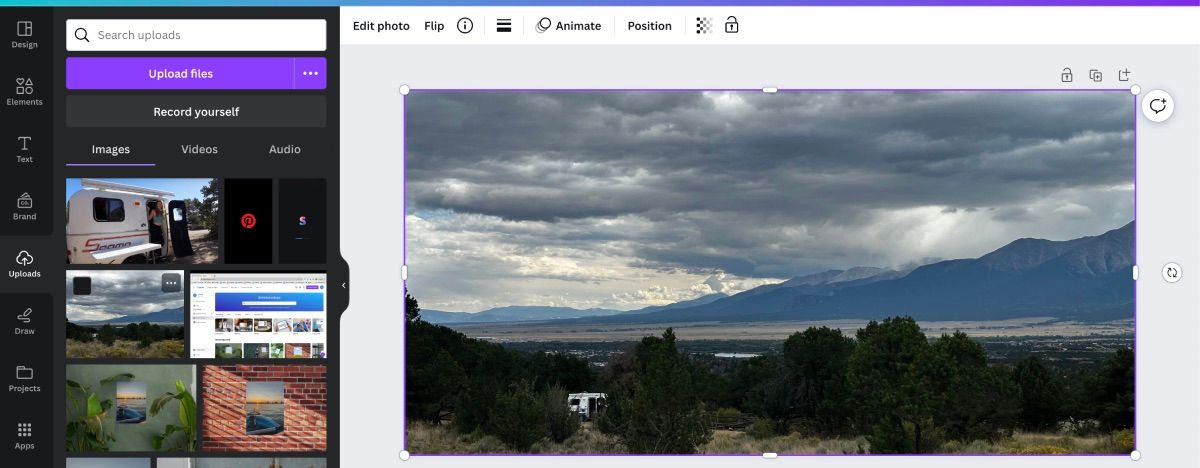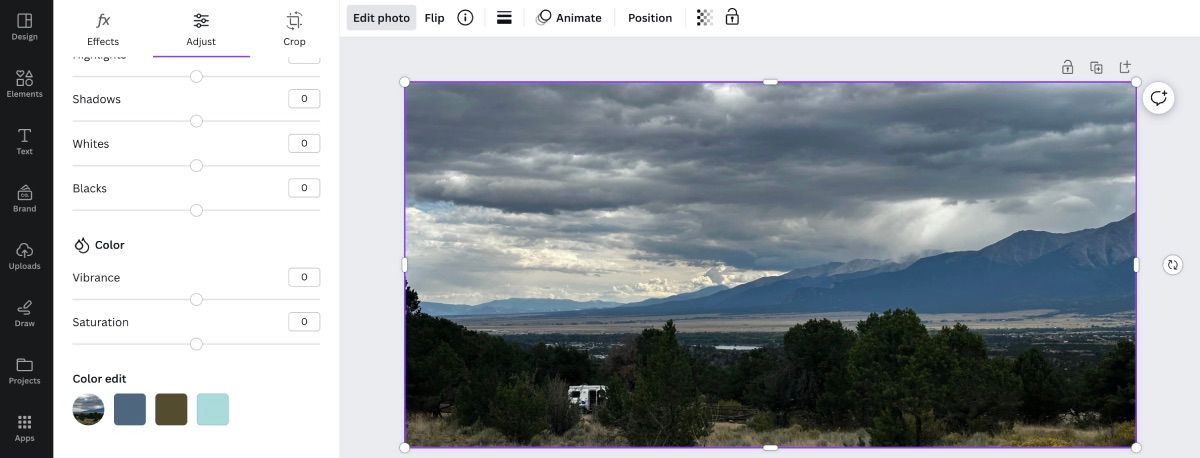Key Takeaways
- Canva’s Color Edit feature allows users to edit specific colors within an image without affecting the entire image, making it easy to enhance specific colors.
- The Color Edit tool automatically identifies the most used colors in the image, providing users with pre-selected options to choose from for editing.
- Canva’s Color Edit feature is available on both the desktop version and the mobile app, allowing users to make targeted color adjustments on the go.
Every photo captured has specific colors that shape the whole image, but at times, adjustments may be necessary to enhance the photo. Canva’s Color Edit feature makes it easy to edit the colors of one part of an image without changing all of them, and the best part is it’s free.
What Is Canva’s Color Edit Feature?
This article discusses Canva’s Color Edit feature, which has a different effect than editing the color of a whole image. Editing the color of a whole image means when you change the brightness or saturation, the change will affect everything. You can also use Canva’s Magic Edit tool to edit larger areas of your images.
However, using the Color Edit tool, you’ll be able to enhance specific colors within the image. The best part is that you do not have to figure out what the colors are; Canva will have already pinpointed the most prominent colors in the image and have them as options for you to select. After selecting one, you’ll be able to alter the look of the image based on that color only.
For example, if you have a picture of a zen garden and want to dull down the vibrancy of the green grass a bit, then you can select the color option and change the brightness to a less lively green. This option works on both Canva’s mobile app and the desktop version.
How to Change the Color of an Image on Desktop
On Canva’s main page, choose Create a Design or browse for a template based on the project you are doing. From there, Canva’s editor page will open.
Select the Uploads tab in the left-hand toolbar. You can either drag and drop a photo from a folder on your computer or click the Upload Files button. Once your photo has been uploaded, you can drag and drop it onto the white canvas.
From there, you’ll want to make sure the photo has been selected and then click on the Edit Photo option in the upper toolbar. Select the Adjust tab then scroll down until you see Color Edit.
As stated above, Canva will have already picked up the main colors in the image that you can choose from to edit. If you select one of them, you’ll notice a drop-down with Hue, Saturation, and Brightness. These are the only options available when it comes to editing a specific color within your photo.
Once you select a color and which property you want to edit, move the slider to the left or right depending on how you want your photo to look. When you’re finished, adjust the other colors if you wish.
After that, you can continue editing your photo with any of Canva’s other editing features. This can include changing the background of your photo or even removing the background of an image altogether.
How to Change the Color of an Image on Mobile
The process works the same when using Canva’s mobile app—however, the Color Edit feature is a bit more hidden.
When you open Canva’s editor with your photo, at the bottom of the screen you’ll see some options. Tap on Adjust and scroll until you finally see Color Edit. From there, follow the same instructions as above.
With Canva’s Color Edit feature, you’re not limited to changing the color of your entire image. You can target specific colors and adjust their hues, brightness, and saturation levels. So, the next time you’re editing an image in Canva, try out the Color Edit feature for targeted color adjustments.