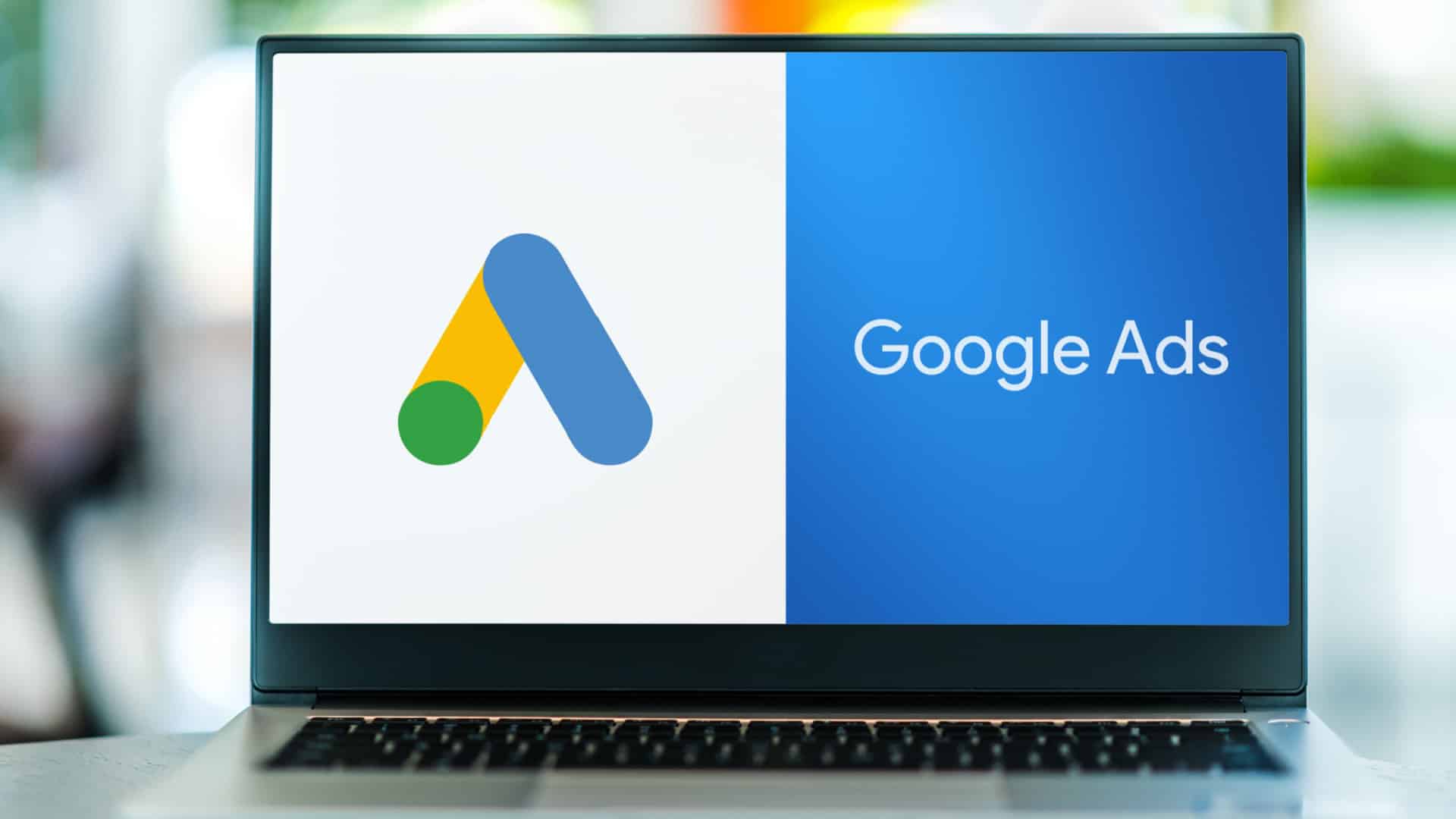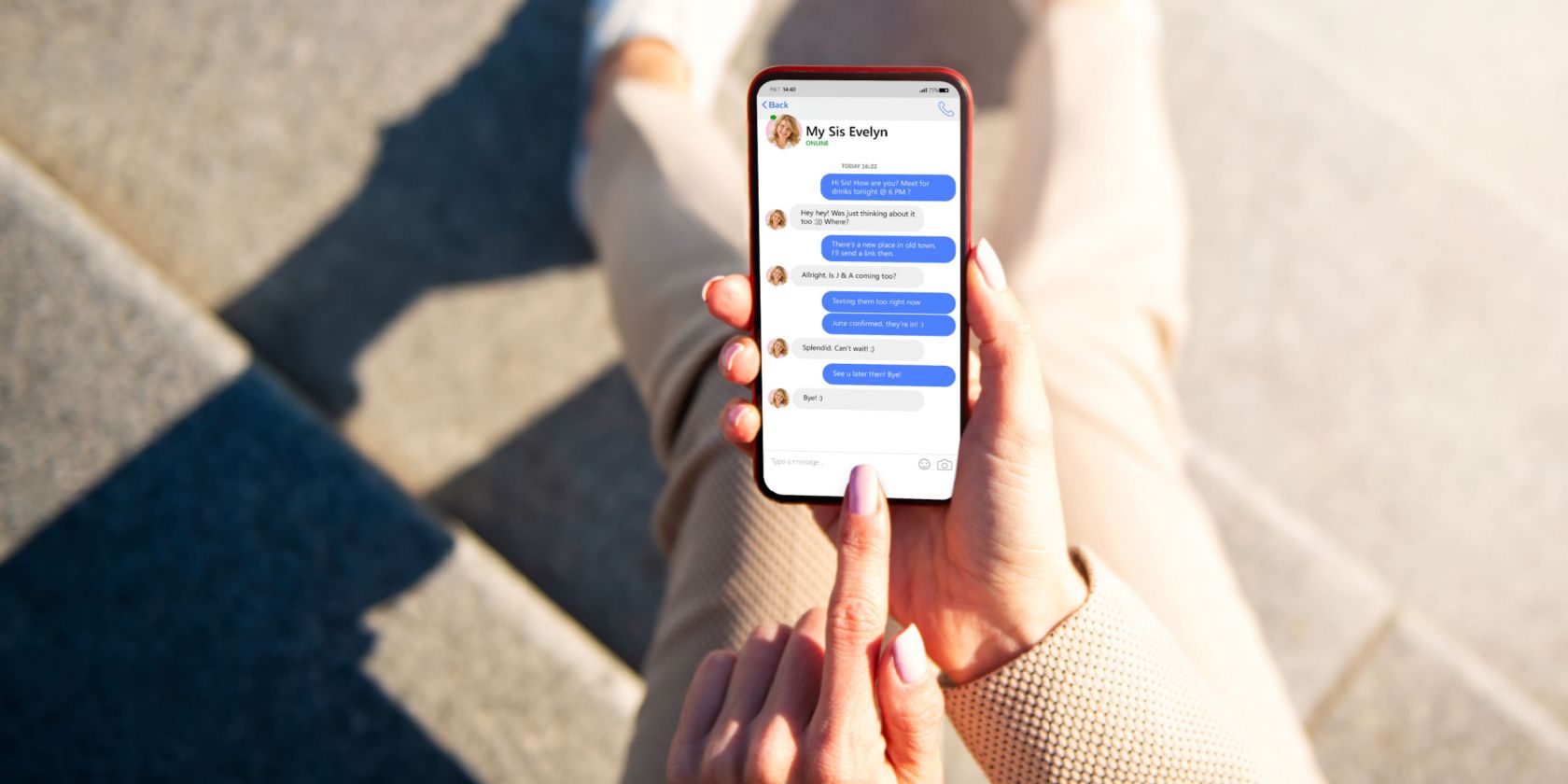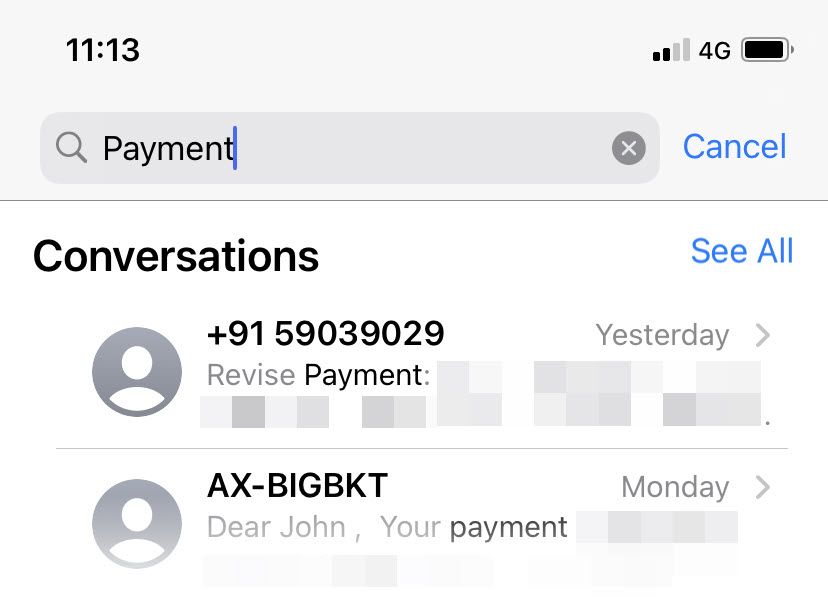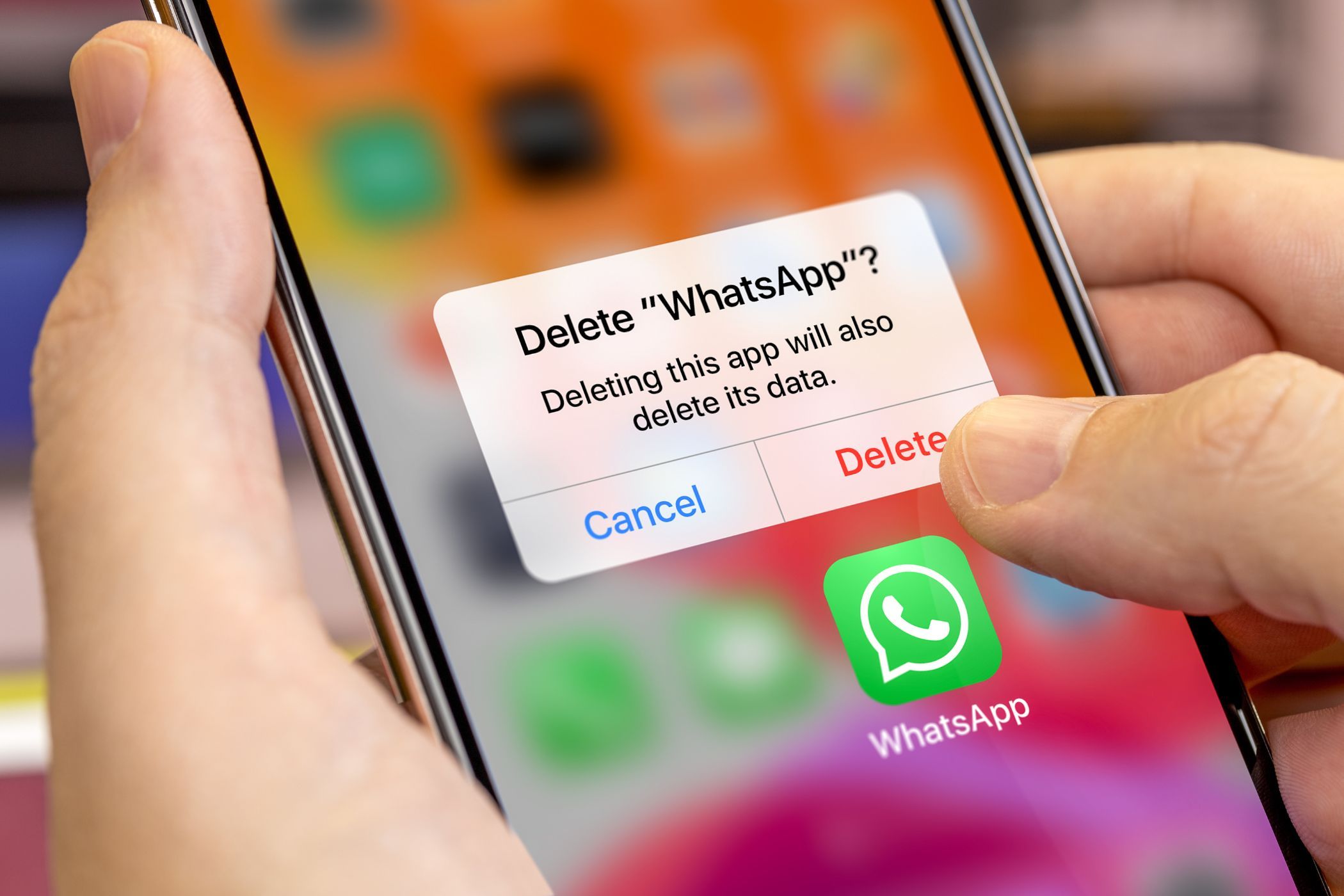Key Takeaways
- Quickly find old messages on iPhone by tapping at the top of the screen to scroll a few messages at a time.
- Use the search bar in the Messages app to find old messages by typing in keywords or using voice search.
- The number of messages an iPhone can store depends on available storage space and Messages app settings.
Unless your iPhone or iPad’s storage space is running low, you probably use the Messages app like an unlimited cache of conversations. There’s one small challenge with this: how to find old text messages on iPhone when there are thousands of them. Let’s look at two simple ways to quickly get to the message you want in iOS.
Scrolling can become tiresome after a few vertical swipes along the screen. A faster navigation method is to tap at the top of the screen and let it instantly scroll a few messages at a time:
- Open the Messages app on iOS and select the conversation you want to view.
- Tap once on either side of the camera notch at the top of your iPhone’s screen. On an iPad, tap near the top near the same icons.
- A progress indicator appears as the app scrolls up a few messages at a time.
- Keep tapping on that spot to quickly scan through the history of old messages till you find what you’re looking for, or reach the top of Messages.
If you have an iPhone with a Dynamic Island, like the iPhone 14 Pro or iPhone 15 series, simply tap either edge of it.
It’ll take a lot of tapping on the top of the screen to take you back to the beginning of the message thread. But it’s more comfortable than swiping to scroll, which gets frustrating quickly. And you can use this trick in other iOS apps, too.
But is there a faster way to find an old message on your iPhone that doesn’t involve scrolling?
How to Look Up Old Messages on an iPhone With the Search Bar
You can see old messages on your iPhone if you remember any words someone used. This is the fastest way to scroll to the top or anywhere and can give your fingers some rest.
- Go to the Messages app.
- Find the Search bar on the main screen with all the conversation threads. You may need to drag down from the middle of the screen to make it appear.
- Type the words you remember in the search bar, or use your voice with a tap on the mic.
- The relevant conversations appear chronologically, with the newest messages on top. The words you searched appear highlighted within them.
- Go through the results and tap to open the one you’re looking for.
This method only works if you remember part of the original message. So try a few variations of different search terms. If this fails, you’ll have to fall back on the cumbersome scrolling method.
How Many Messages Does an iPhone Store?
The number of text messages an iPhone can store ultimately depends on the available storage space on your iPhone or iPad. iMessage with richer details like attachments, stickers, photos, and videos will take up more space. More importantly, the number of messages your iPhone will keep also depends on the settings for your Messages app. The Messages app on an iPhone is set to keep messages forever by default.
To check this, open Settings > Messages > Message History > Keep Messages > Forever.
Thus, you can store and find every message since your first iOS device if you had transferred the messages to the next iPhone or iPad you bought.
Note that you can only find an old message if you haven’t deleted it from the Messages app already. If you have, you need to look into the different ways to recover deleted text messages on your iPhone instead, like your iCloud backup.