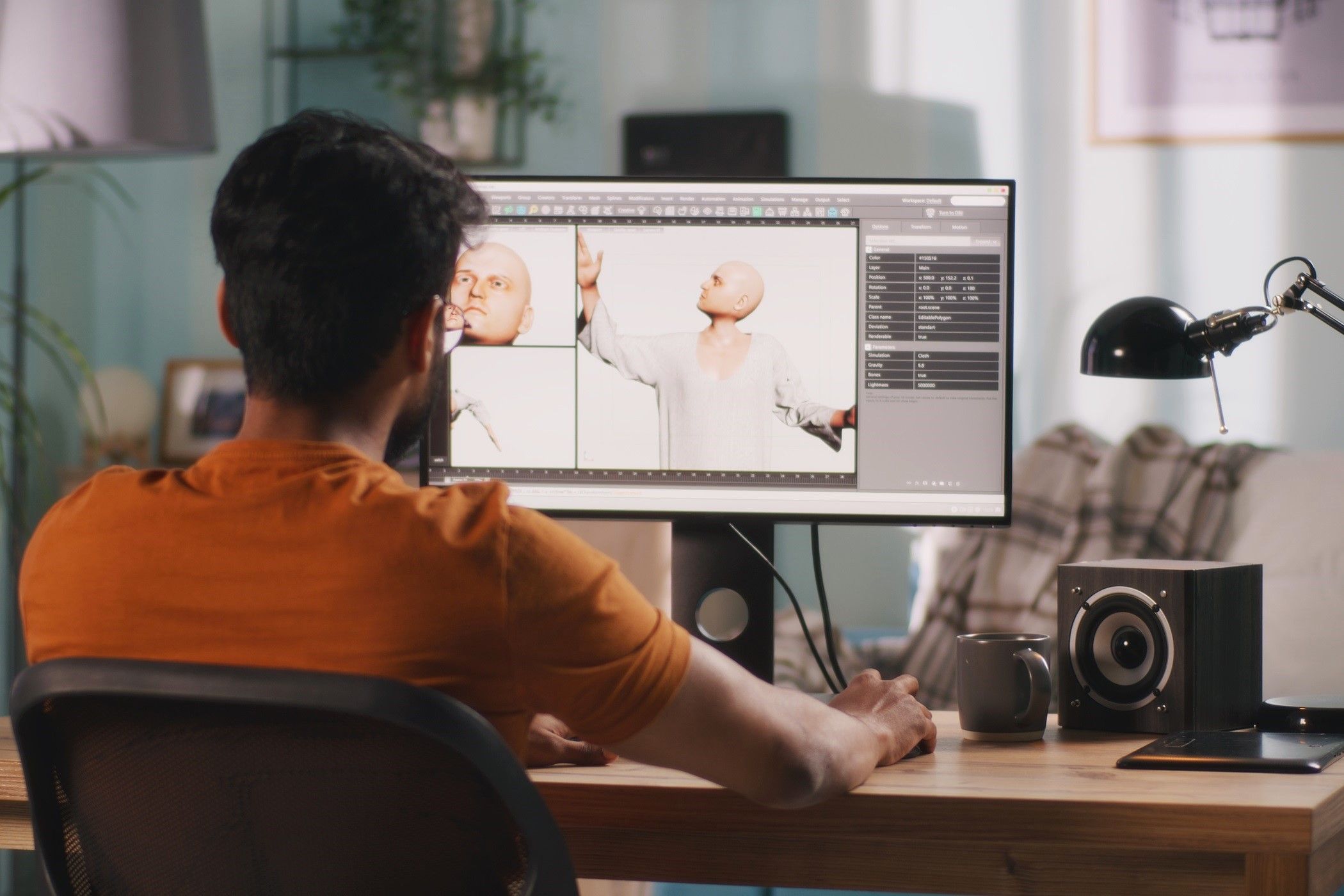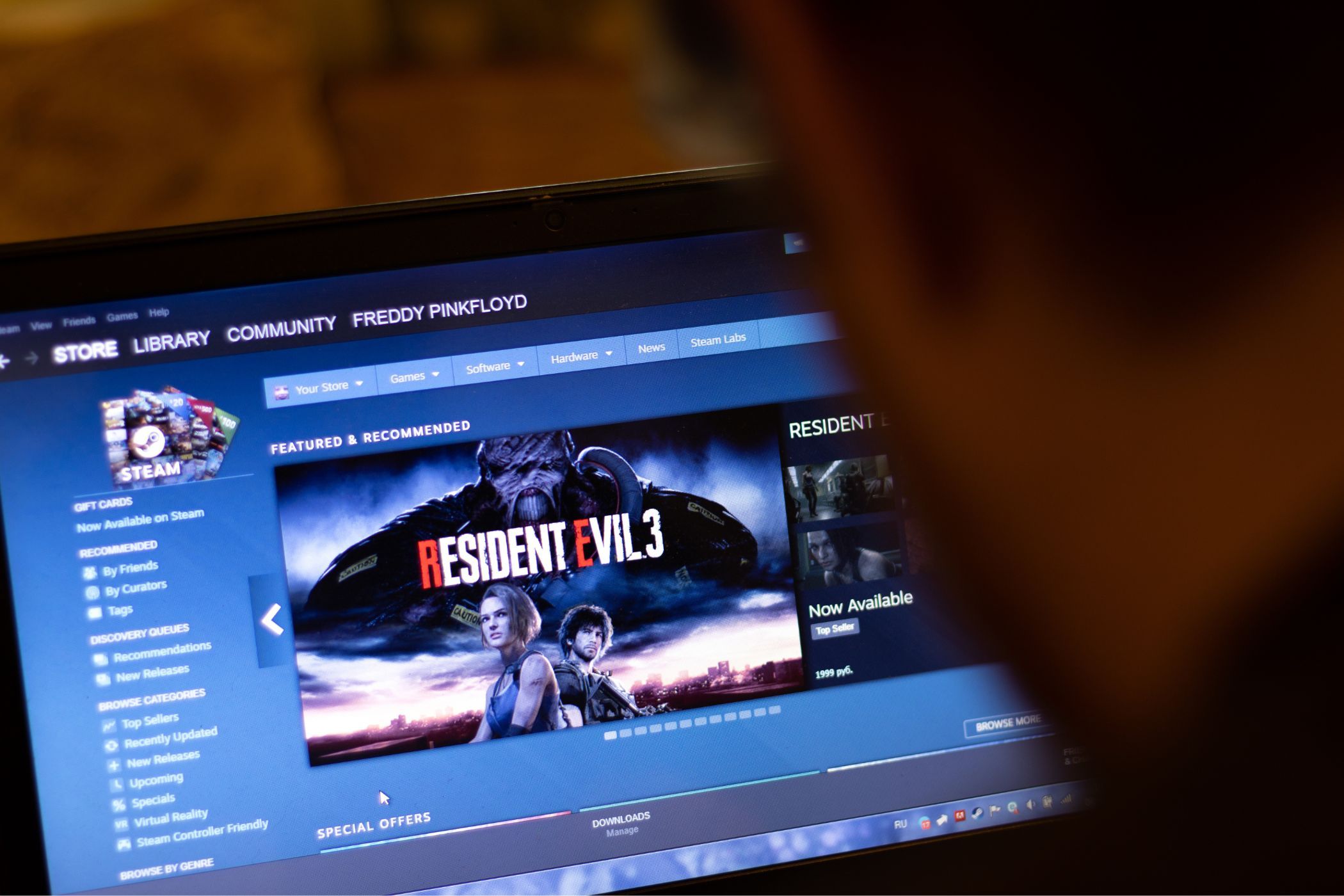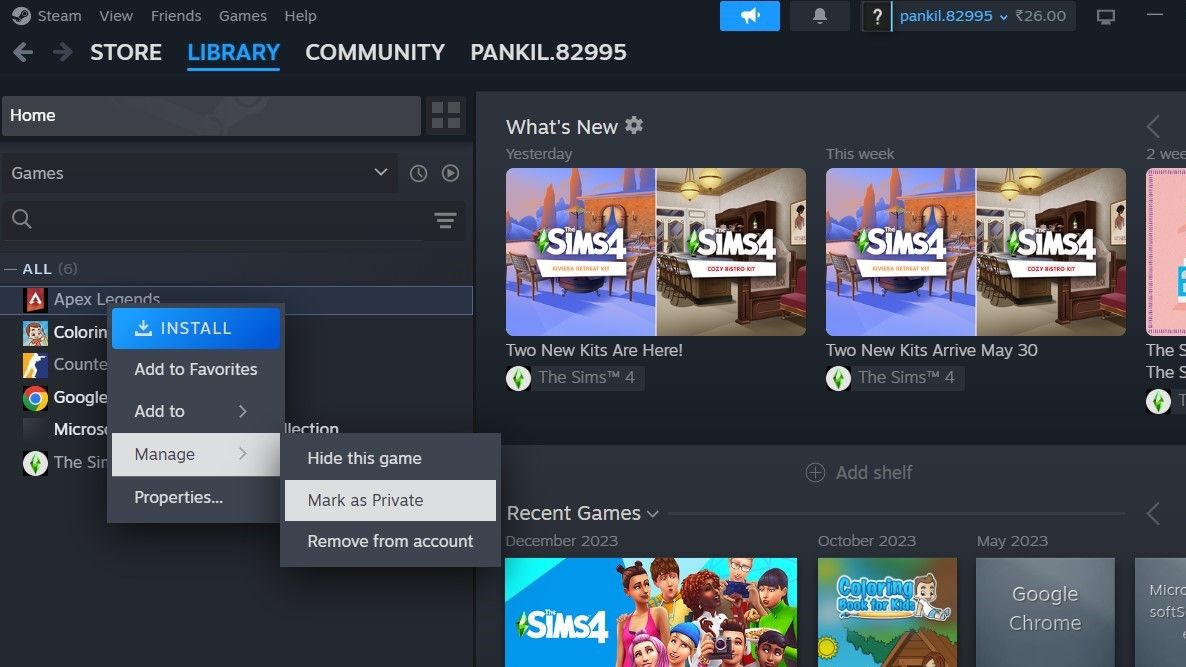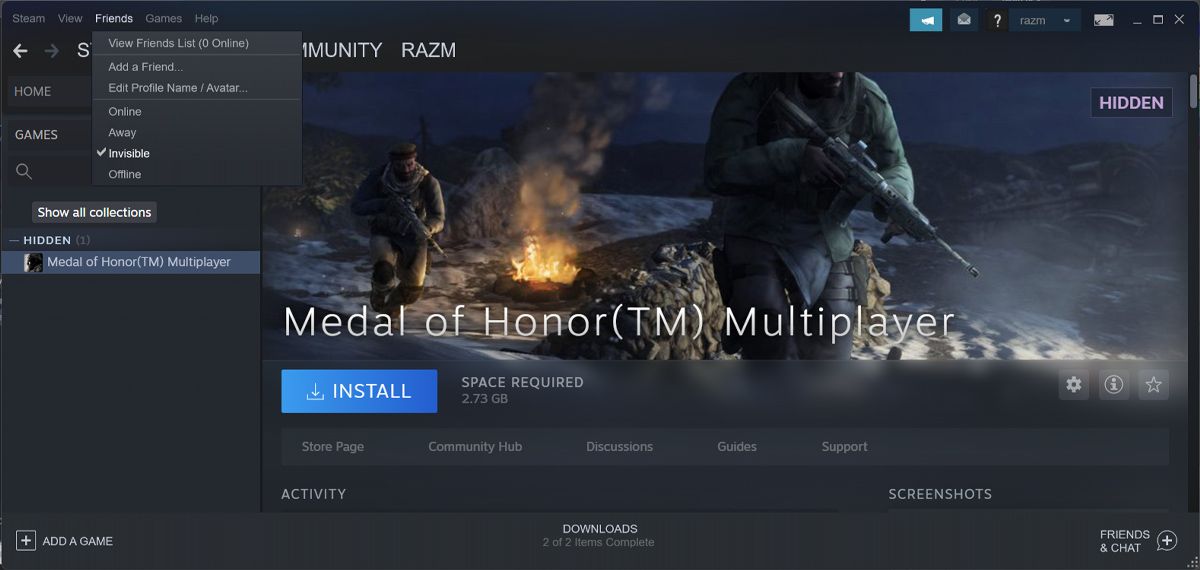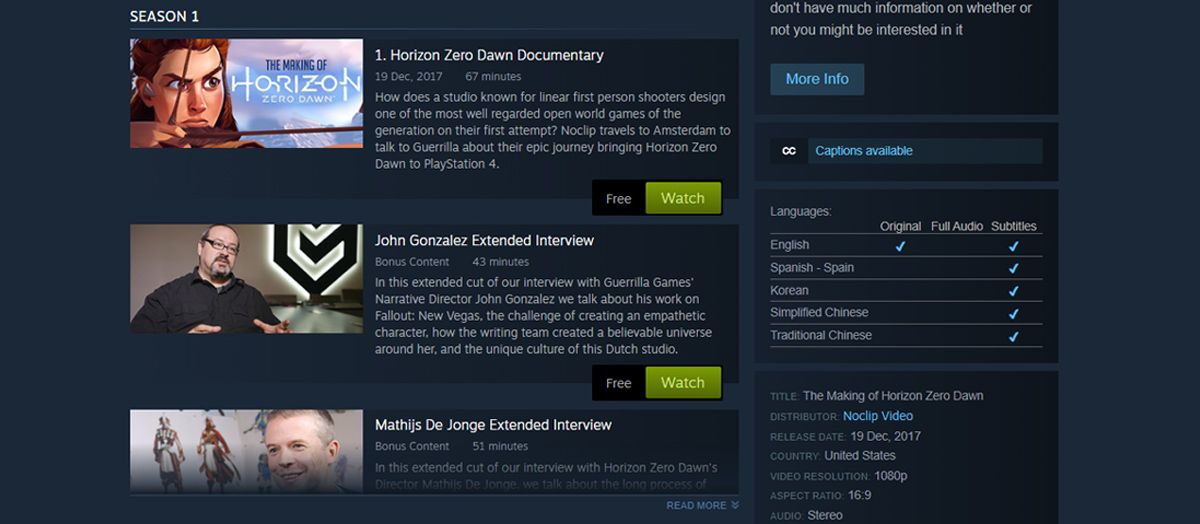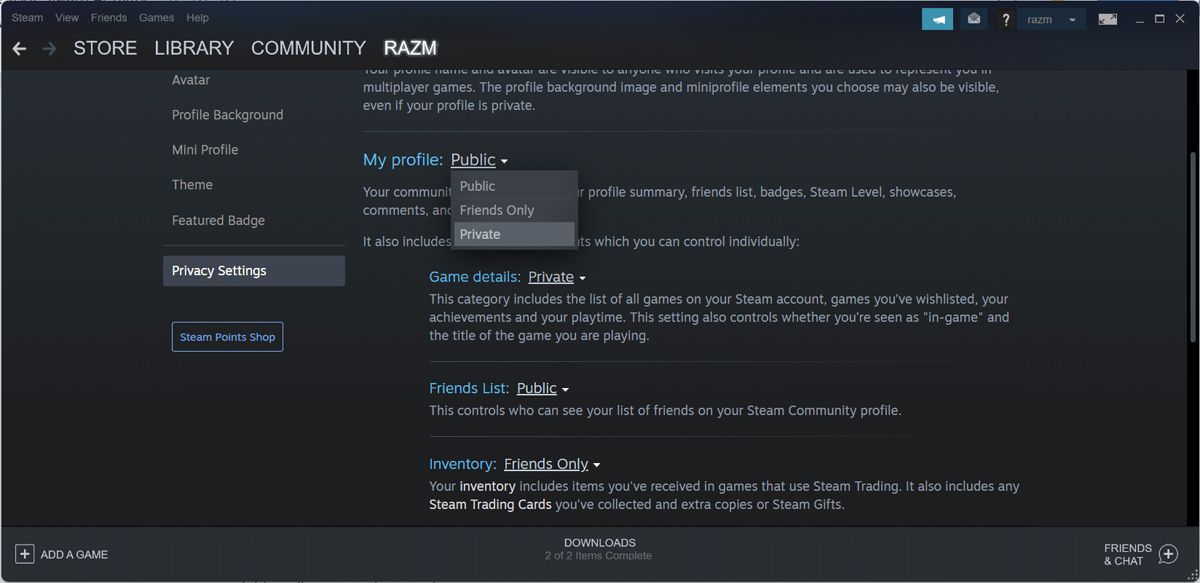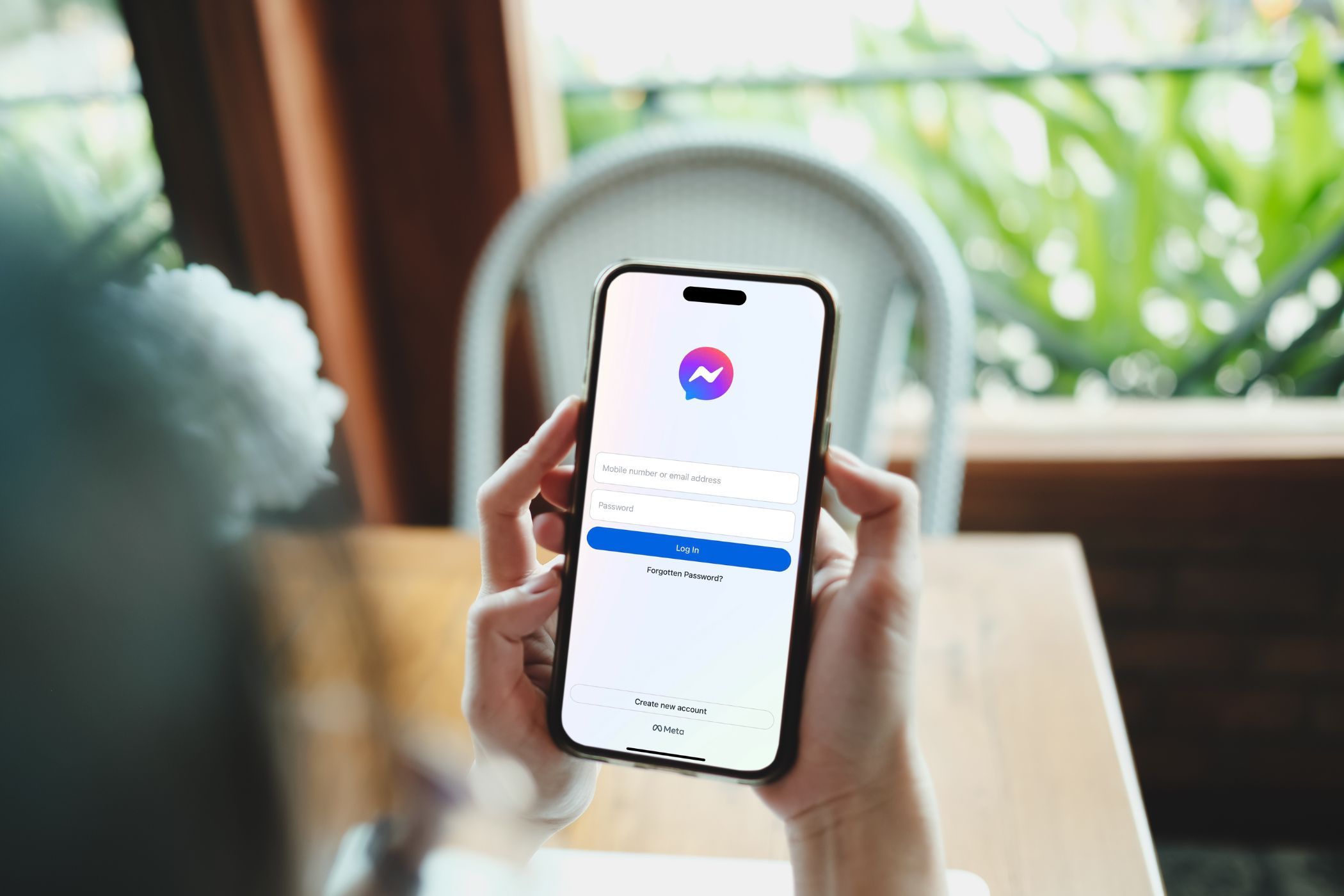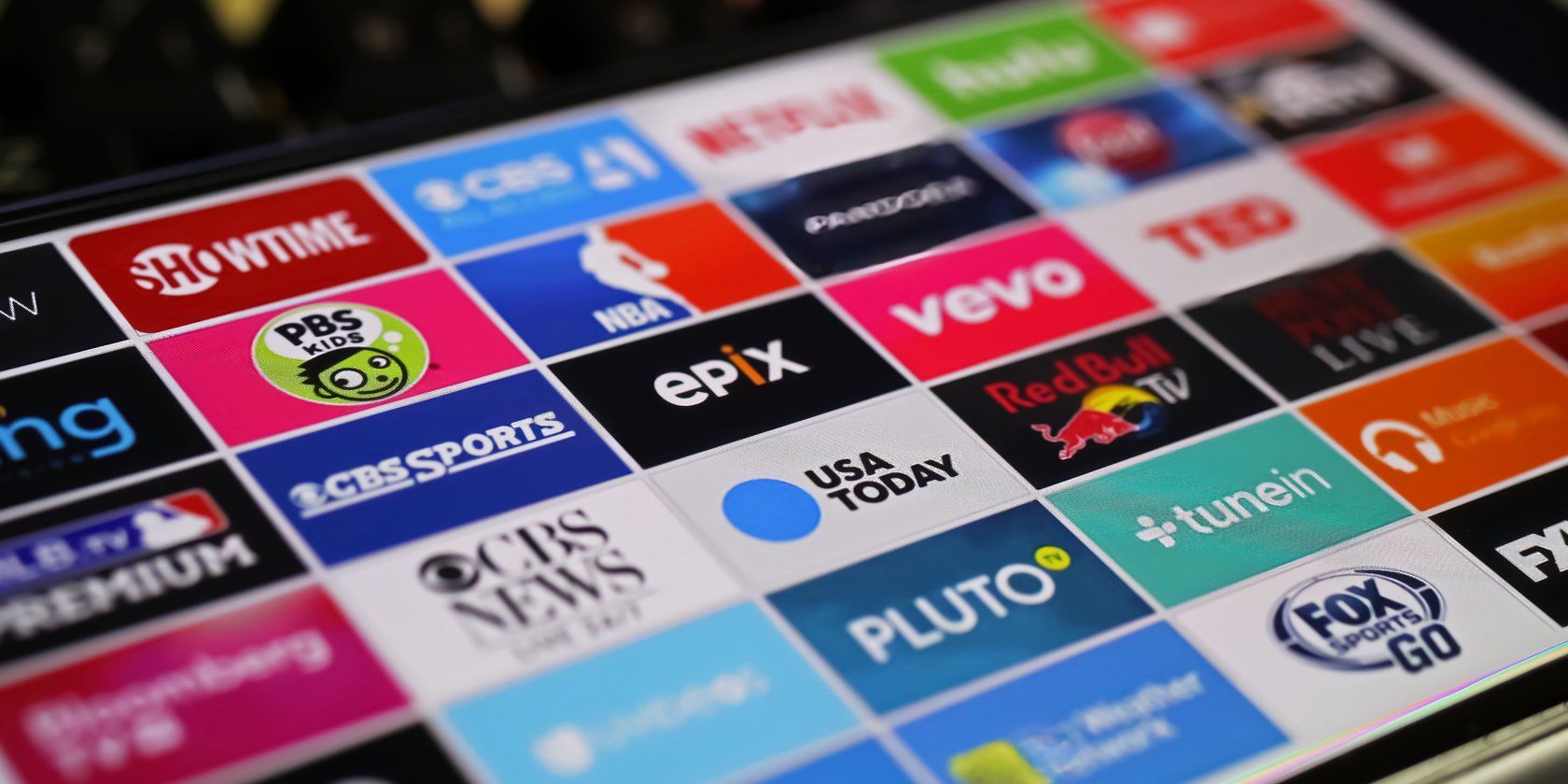Key Takeaways
- Steam’s privacy settings make it easy for you to hide the games you own, have wishlisted, or are currently playing.
- Consider setting your online status to “Invisible” on Steam, so that your friends don’t know when you’re online.
- If you don’t want people to see your recent activity on Steam, you can use Watchables to replace it.
Steam is a fantastic platform for connecting with your gamer friends, but sometimes it can be a bit overwhelming. Fortunately, Steam offers a few options to hide your activity on the platform. Let’s take a look at them.
1 Hide Your Game Details
When someone visits your profile, they can see which games you’ve played and for how many hours. However, if you don’t want your gamer friends to discover your guilty pleasures, you can hide what game you’re currently playing, the games you own in your library, and even your wishlist.
Here’s how to make your game details private on Steam:
- Launch Steam on your PC.
- Hover the cursor over your username in the top right corner and select View my profile.
- Click the Edit Profile button.
- Select Privacy settings.
- Next to Game details, click Public and set it to Friends Only or Private if you don’t want anyone to see your list of played games. Steam will auto-save your new profile settings.
Use Friends Only if you’re fine with your Steam friends seeing your gameplay activity. But select Private if you don’t want anyone to be able to see it.
2 Hide Specific Steam Games From Your Friends
On Steam, you can mark certain games as private, which makes them invisible to others on your profile. This is different from simply hiding a game in your library.
When you mark a game as private, it completely prevents your friends from seeing it on your profile. In contrast, hiding a game from your library affects only your own view of your library—others can still see the game on your profile.
To mark a game as private and hide it from your friends on Steam, locate it in your library and right-click on it. Then, select Manage > Mark as Private.
To view the games you’ve set as private on Steam, you will need to visit your Steam profile. For that, click on your username in the top right corner and go to View my profile > Games. Games marked as private will have a crossed-out eye icon on their right. You can click this icon to make the game visible on your profile.
But if you have no plans to play the title anymore, you can completely remove a game from your Steam account.
3 Set Your Steam Status to Offline or Invisible
Hiding all the game details from your Steam profile just to conceal the game you are currently playing can be excessive. If you just want to hide that you are online and playing a game, a better option is to set your online status to invisible. This way, the game will still be visible on your profile page, but your friends won’t receive notifications when you start playing or see the “In-Game” status on their friends list.
Once you launch the Steam client, open the Friends menu, and then select Offline or Invisible.
After you select one of the options, you can play any game within your library without your friends knowing. However, they will be able to see any game achievements or activity if they visit your profile.
Note that setting your status to Offline will log you out of Steam chat, so you won’t receive messages from friends. If you still want to communicate, choose Invisible instead. Another thing to note is that you won’t receive any invitations on Steam while your status is set to Offline or Invisible.
Besides hiding your Steam gameplay activity, you can also customize the in-game activity status on Steam.
4 Replace Recent Activity
If you didn’t remember to set your status as Invisible or Offline before going on a gaming marathon, and you don’t want your friends to see your Recent Activity, there’s a quick workaround you can try.
Launch any game from your Steam library and close it after a couple of minutes. Then, do the same thing with two or three other different games. These short sessions should replace your latest activity on your Steam profile.
Alternatively, you can use Steam’s free watchable episodes to replace your recent activity. Here’s how you can do it:
- Head to Steam’s website.
- Search for one of Steam’s free watchables, such as The Making of Horizon Zero Dawn.
- Play one of the episodes.
- Once Steam opens a new window, close it as quickly as possible. This way, Steam doesn’t have a chance to load the content.
Go through the above steps two or three more times, but play different episodes. Steam will try to replace your recent activities, but because it couldn’t properly play the episodes, it will simply remove the previous Recent Activity version.
5 Make Your Steam Profile Private
If you don’t want to manage multiple settings on your account, you can choose the nuclear option and set your Steam profile to Private. This will influence multiple categories, such as Game details, Friends List, and Inventory.
To set your profile to Private, use these steps:
- Hover the mouse over your username and select View my profile.
- Click the Edit profile button.
- From the left pane, open Privacy Settings.
- Set My profile to Private.
Sometimes, the most fun comes from playing games on your own terms, and having some privacy can greatly enhance that carefree experience. Applying the above tips should help you in hiding your Steam activity, from hiding your entire library to keeping specific games a secret.