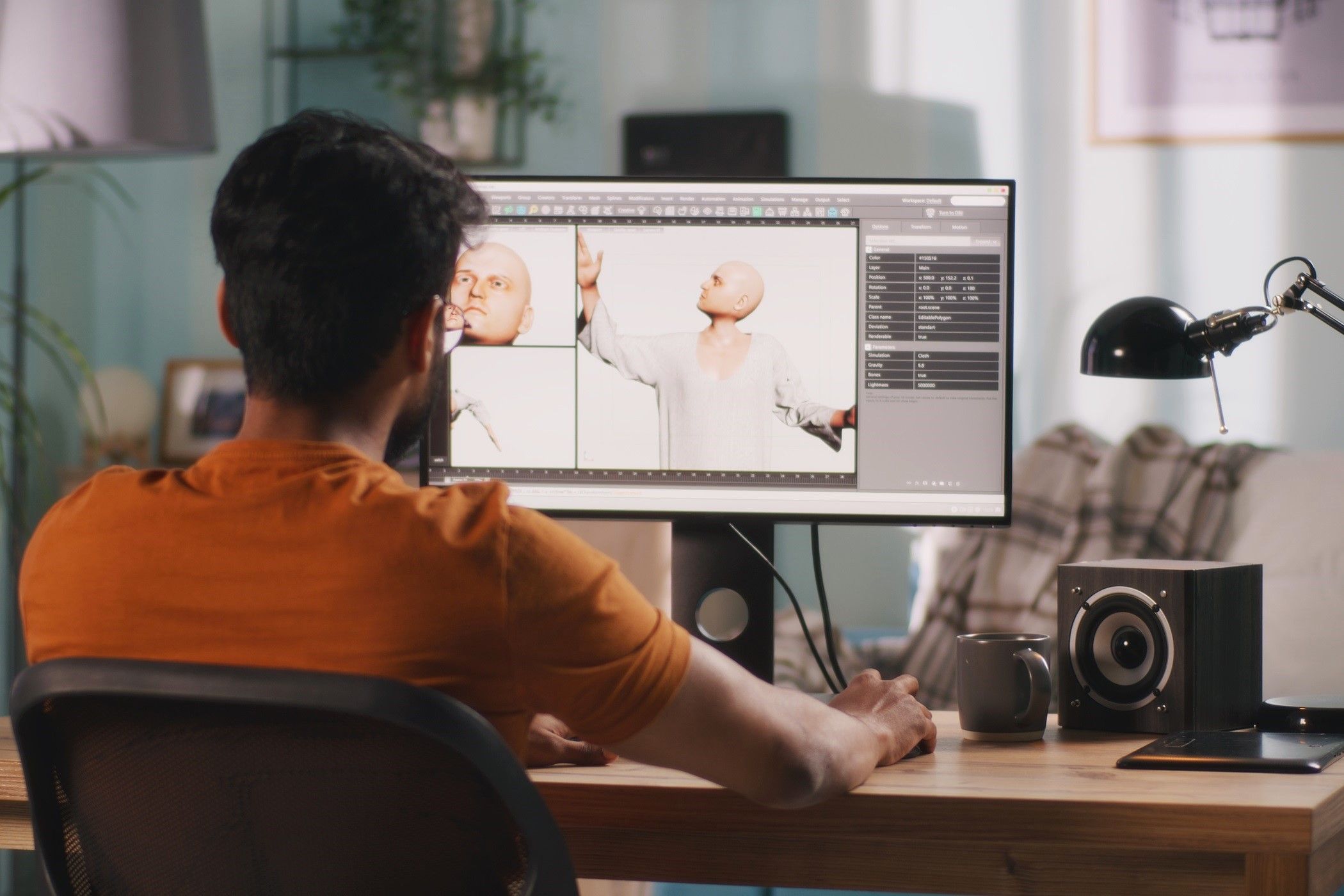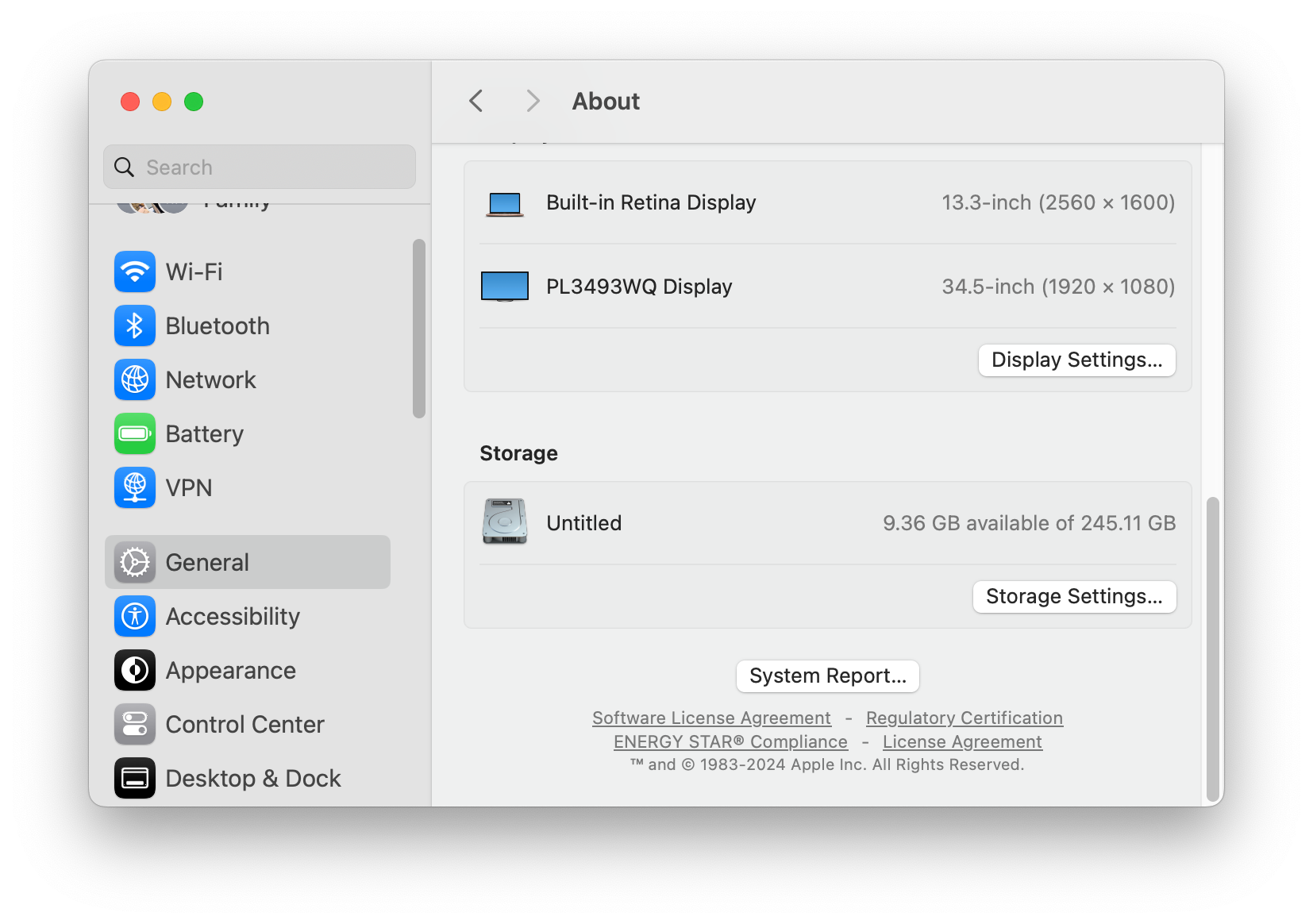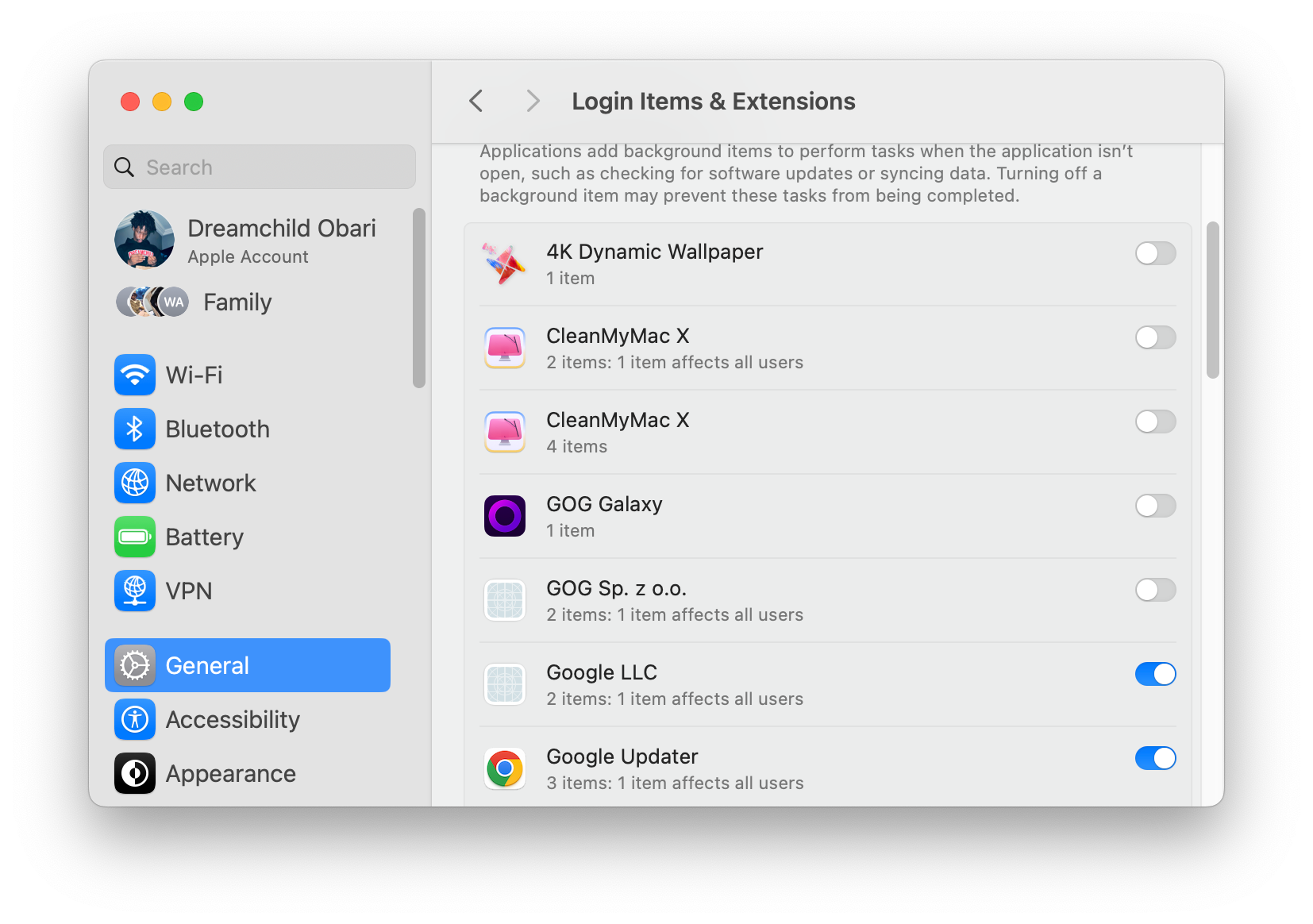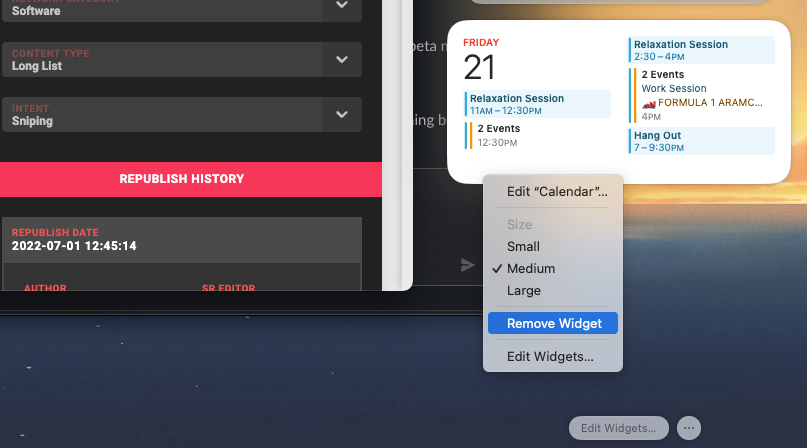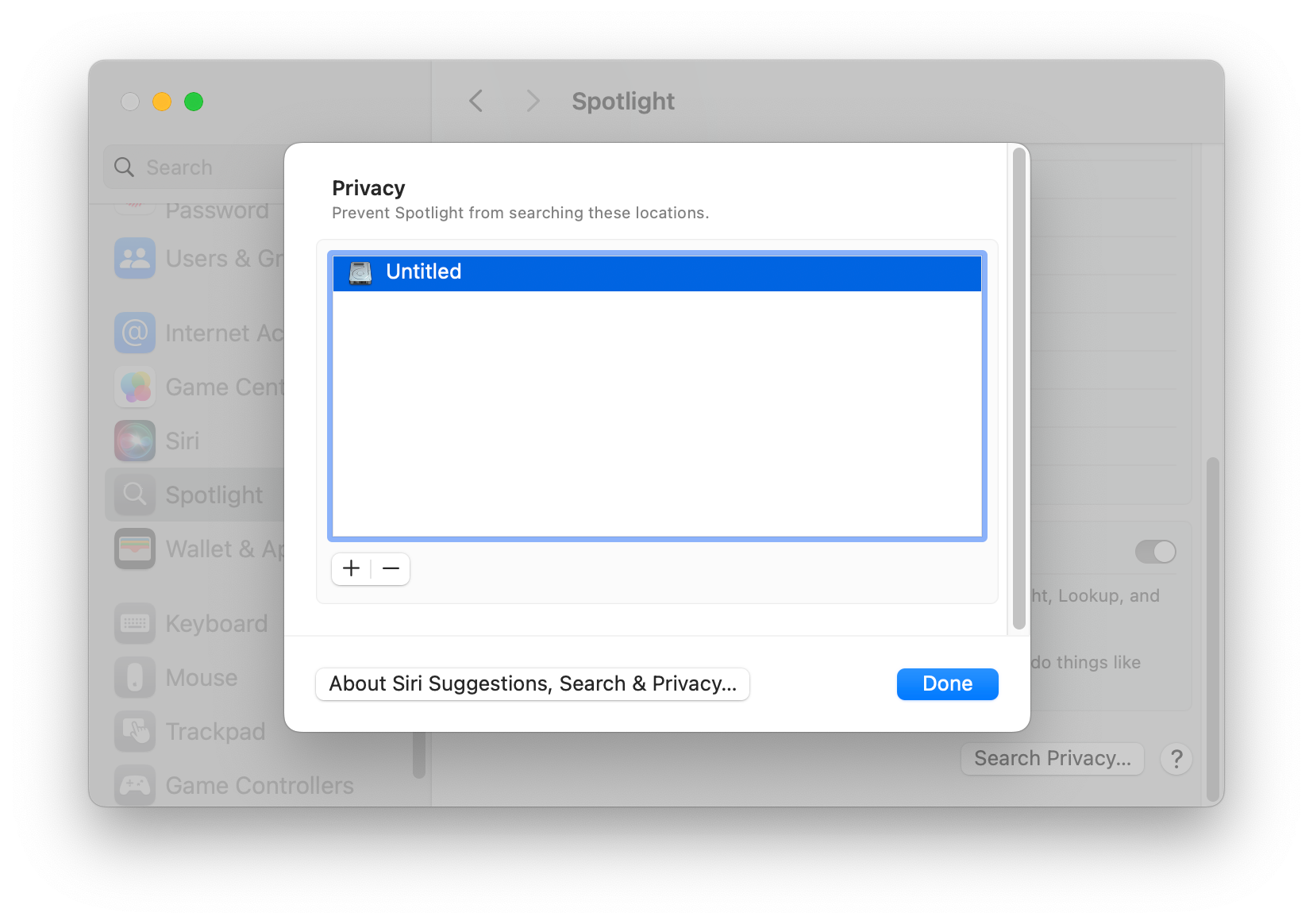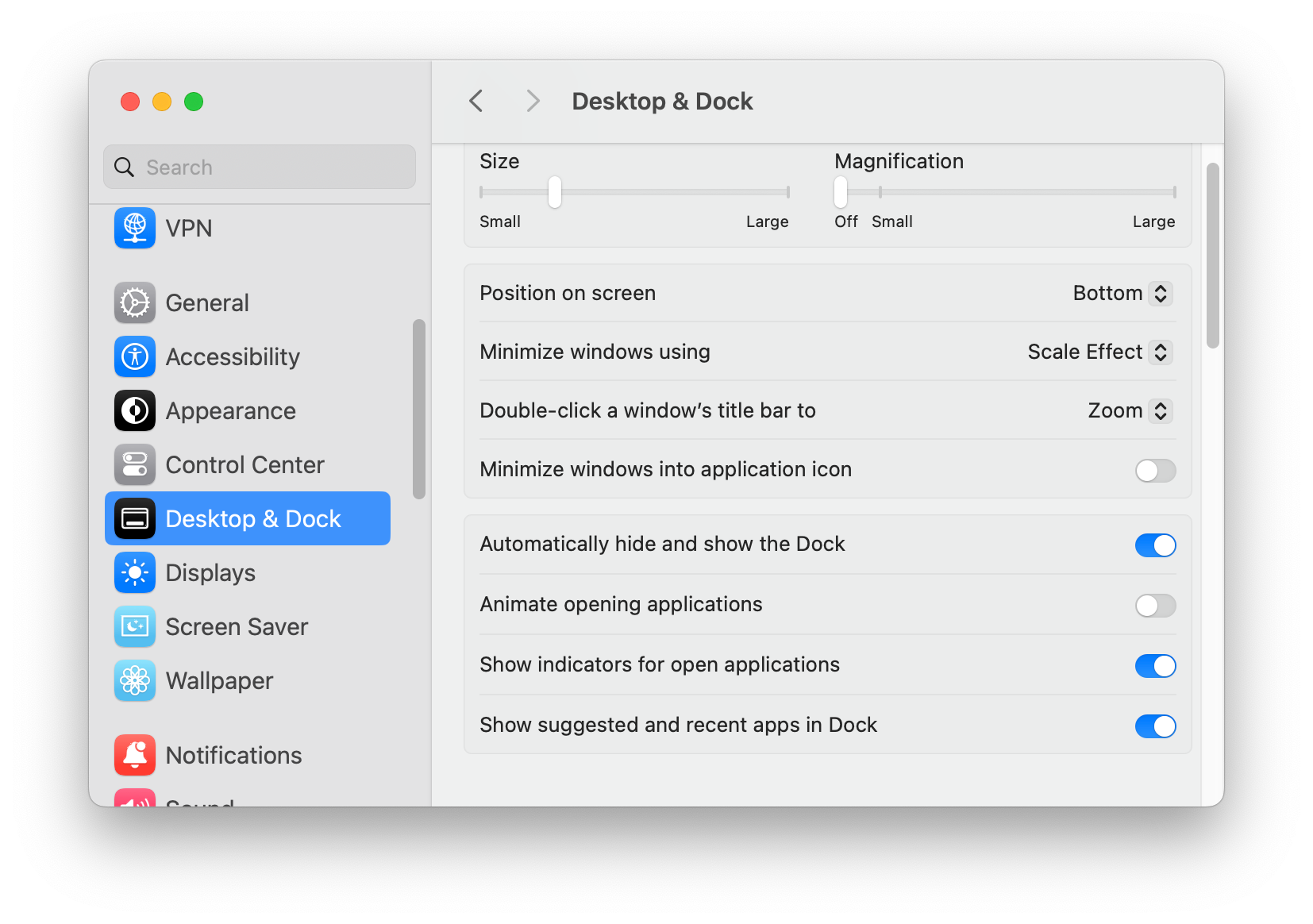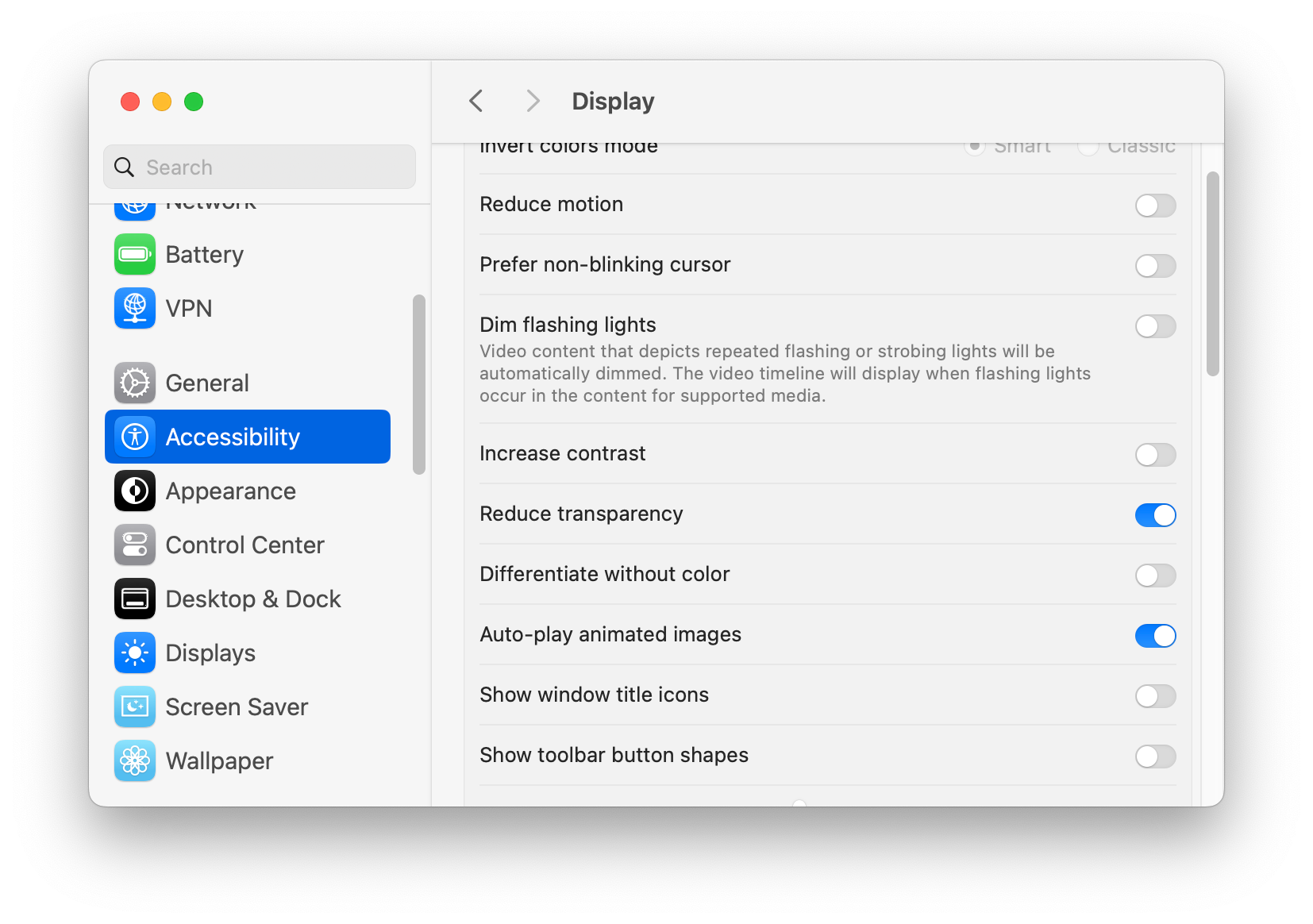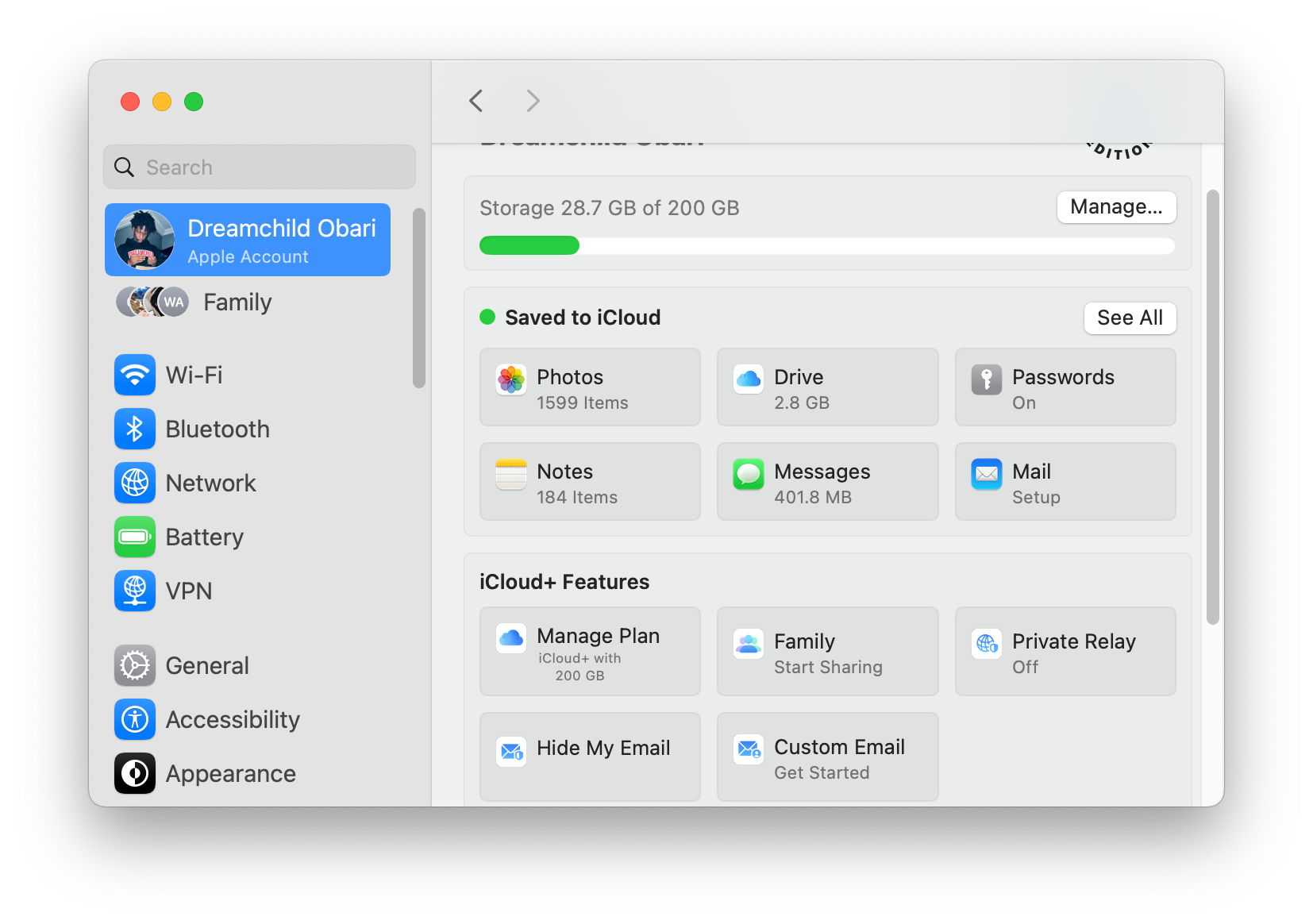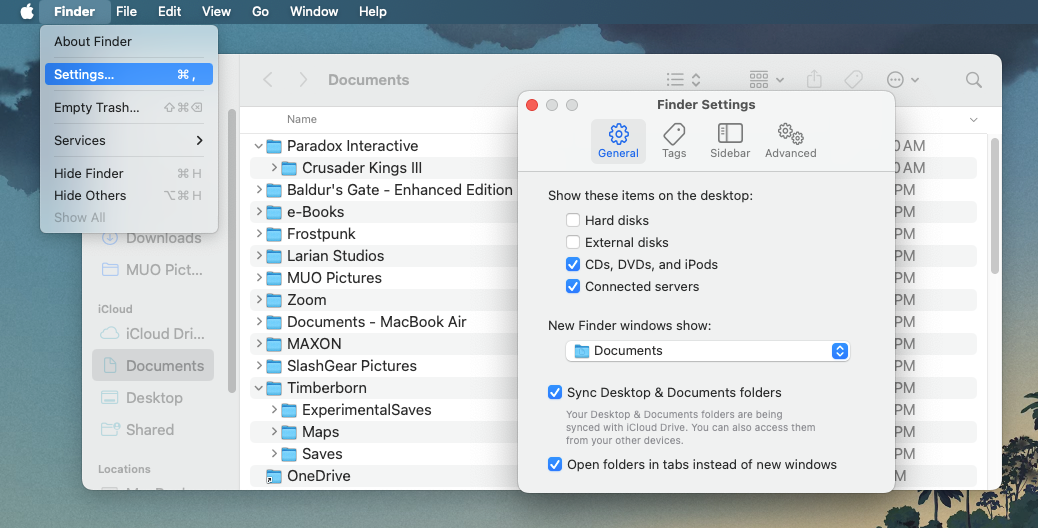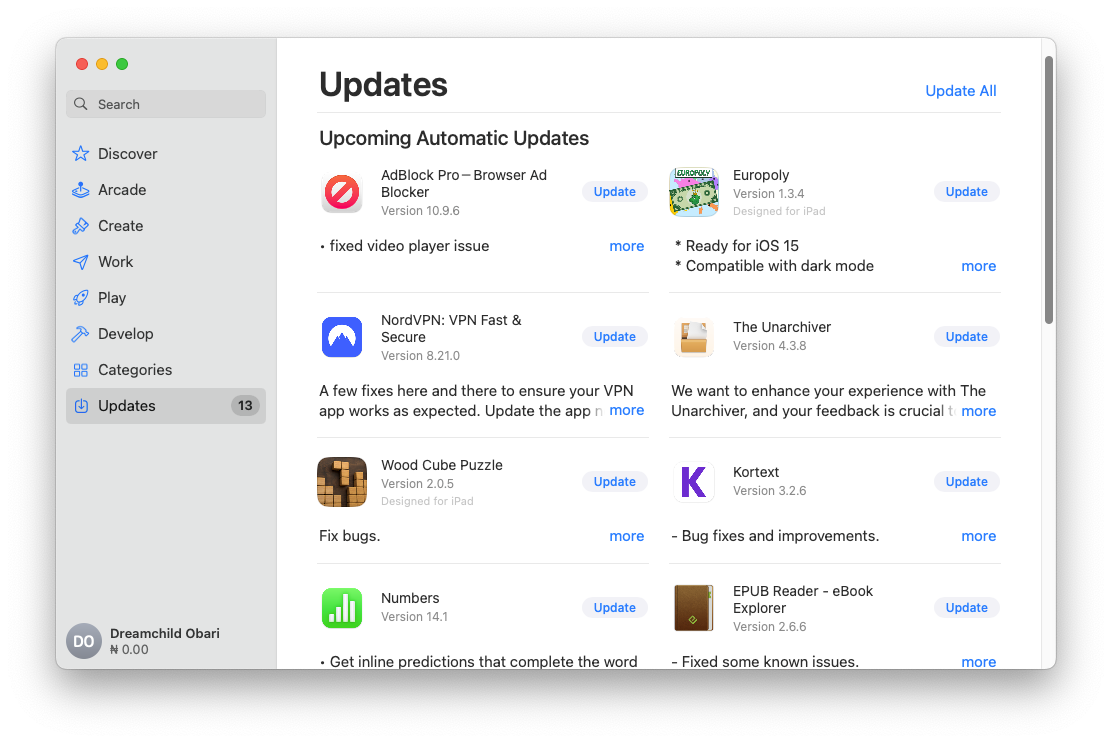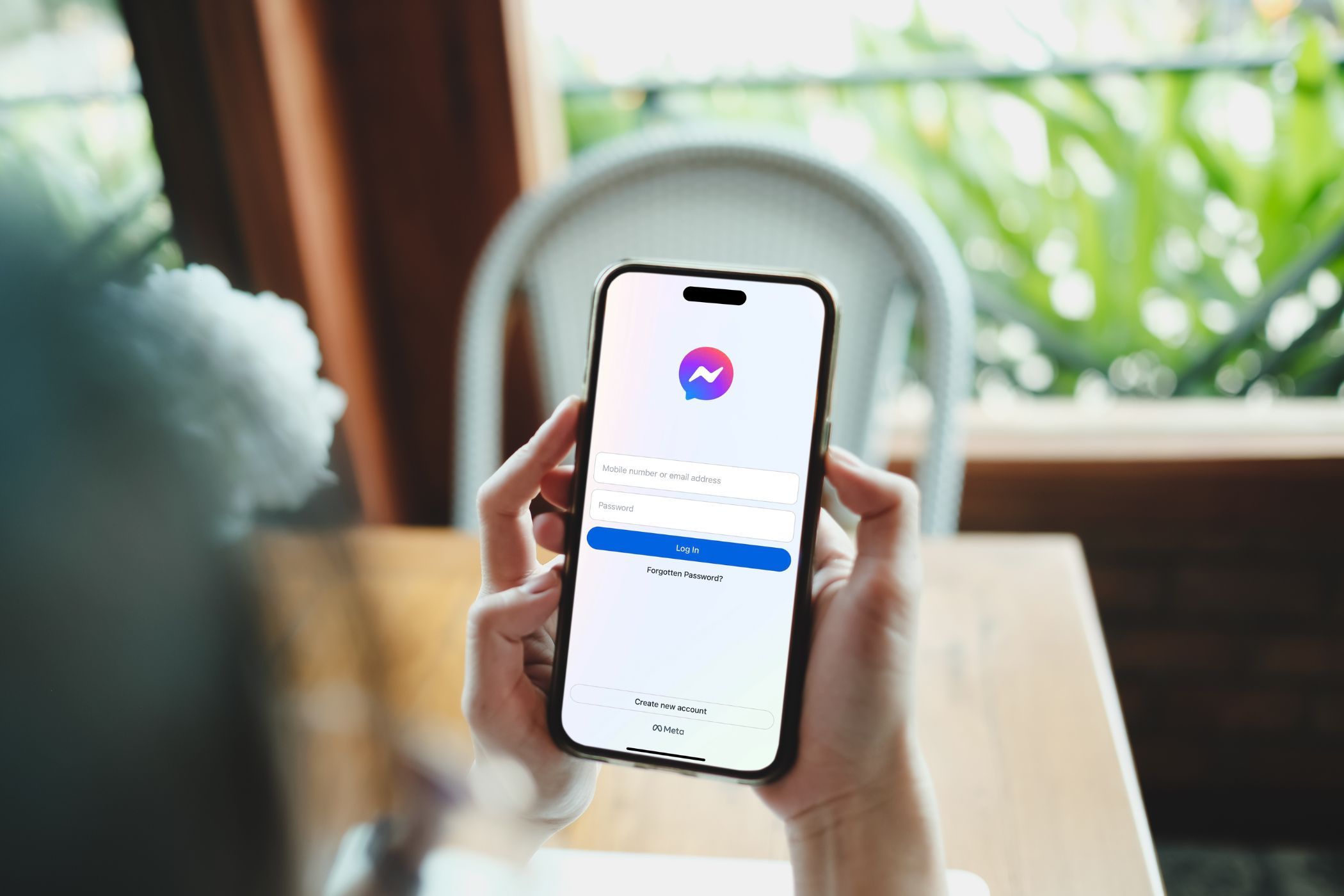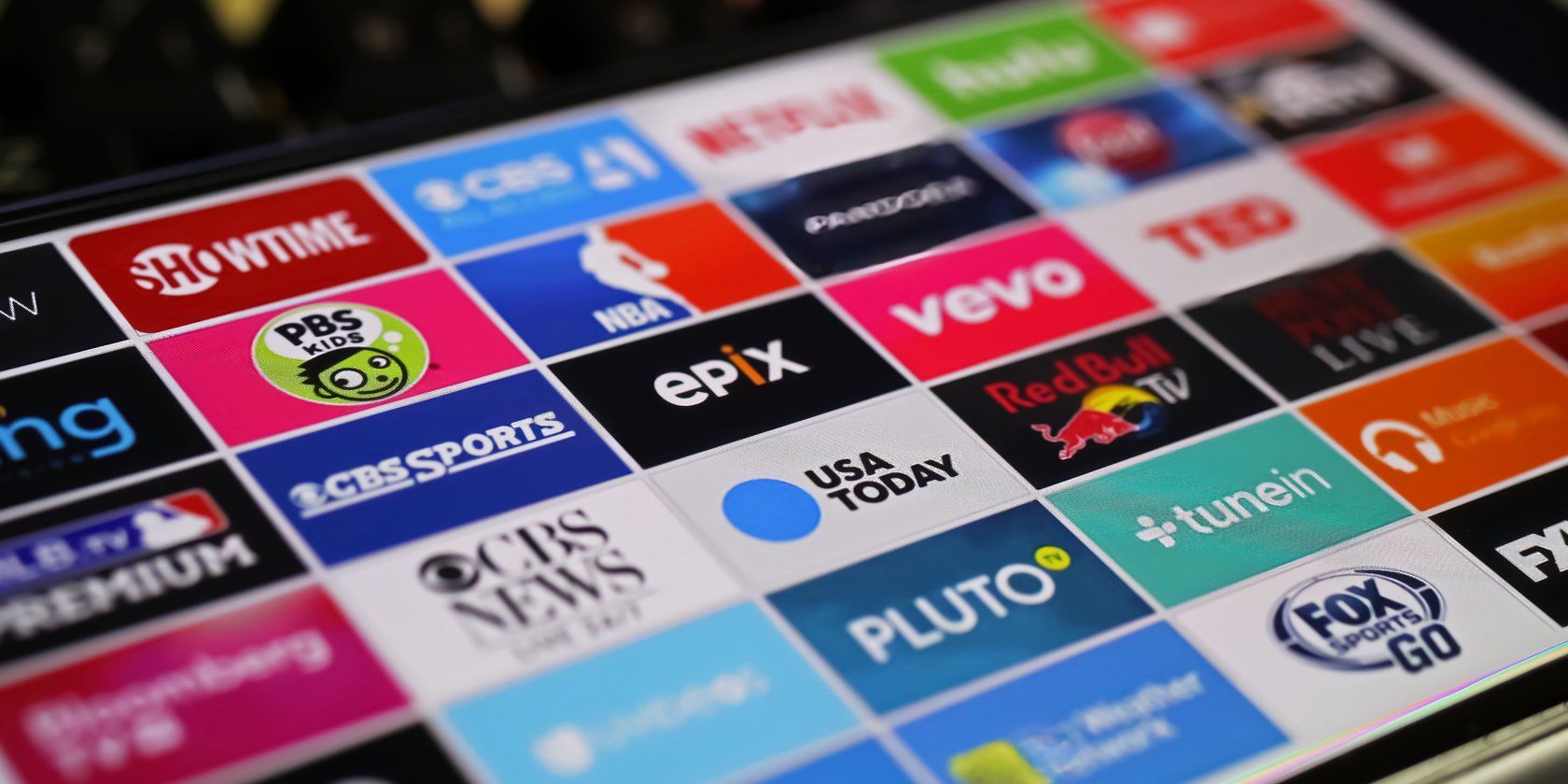Your Mac may run slower than usual when it has insufficient space, excessive background processes, and outdated software. Quick fixes like closing demanding apps and clearing caches can help, but more comprehensive solutions may often be necessary.
1. Update macOS
Software updates bring bug fixes, patches, and improvements that often increase the speed of your Mac. Apple releases a new macOS version every year, so make sure your system runs the latest version to stay on top of any performance improvements.
To update macOS, click the Apple logo in the menu bar and go to System Settings > General > Software Update. Remember to back up your Mac first in case anything goes wrong.
If a newer macOS version is available, you’ll see an Upgrade Now or Update Now button. Click that, and the download will start. After a while, your Mac will restart itself and proceed with the installation process.
2. Free Up Storage Space
As your storage drive reaches its capacity, performance drops rapidly. Large files can negatively impact your Mac’s speed more than small files. If possible, keep at least 10 to 20 percent of your disk space free.
To check how much free space you have on your hard drive, click the Apple menu and go to About This Mac > More Info. Then, scroll down to Storage.
If you’re running low on space, it’s worth going through our guide on freeing up space on your Mac.
In addition, we recommend moving your photos and music libraries to an external hard drive or backing up with a cloud provider, as they can take up a considerable amount of space.
3. Remove Startup Items
Startup items can immensely slow down your Mac and delay a proper startup. It’s worth reviewing your startup items list and removing apps that may slow your Mac down. To do this, follow these steps:
- Go to System Settings > General.
- Select Login Items & Extensions.
- Toggle off the items you no longer wish to load on startup.
Having a bunch of widgets running in the background can also cause your Mac to run slow. To remove some of these:
- Open the Notification Center by clicking the date or time in the top-right corner of the screen.
- Look for the widget you no longer want and Control-click it to open the context menu.
- Choose Remove Widget.
5. Rebuild the Spotlight Index
If Spotlight doesn’t return the results you expect or is particularly slow, rebuilding the Spotlight index should help. Follow these steps to do so:
- Go to System Settings > Spotlight > Search Privacy.
- Click the plus (+) button and select the drive or folders you want to re-index.
- Confirm that you want to (temporarily) exclude these from Spotlight.
- Select the same drive or folder, and click the minus (–) button to remove these again.
This will force Spotlight to re-index that drive or folder, which should make Spotlight searches run more smoothly. This can take some time, so be patient if Spotlight seems finicky at first.
6. Turn Off Visual Effects
The barely noticeable visual effects of macOS can impact its performance more than you think. To disable these:
- Go to System Settings > Desktop & Dock.
- Disable Animate opening applications.
- Set the Minimize windows using option to Scale Effect.
Then, change your display settings by following these steps:
- Go to System Settings > Accessibility > Display.
- Enable Reduce Transparency.
7. Don’t Sync Too Much Cloud Data at Once
Syncing large folders to the cloud using services such as iCloud, Google Drive, or Dropbox can sometimes slow your system down. So, be sure to routinely review which files and folders are uploading to the cloud to ensure you’re not sending too much at once.
You can review and adjust which data backs up to iCloud by going to System Settings > [Your Name] > iCloud.
To manage which folders sync with other cloud storage providers, you’ll generally need to go to the Settings panel of the app you use (like Dropbox or Google Drive). Try to avoid syncing folders that change frequently.
8. Set a Default Finder Folder
Every time you open Finder, it loads the folder set as its default. If this is a large folder, that can take more time than you might like (such as if you have tons of items on your desktop). Instead, you should change this to a smaller, less demanding folder so that Finder can load it faster:
- Open Finder.
- Go to the menu bar and click Finder > Settings.
- In the General tab, go to the New Finder windows show dropdown and select a new default folder.
9. Remove Browser Add-Ons
Since most people’s computer work these days happens within a browser, it can be easy to mistake a slow browser for a slow Mac. The easiest fix here is to remove unneeded and bulky add-ons or extensions from whichever browser you use.
Follow our detailed guide to remove your browser add-ons from different browsers to speed up your browser and Mac.
10. Keep Your Apps Up to Date
Outdated software that hasn’t been optimized for the latest macOS version can cause your Mac to feel slower than it really is. Therefore, it’s always worthwhile to keep the apps on your computer up to date.
To do this, go to App Store > Updates. If any app updates are available, you’ll see them listed here. Either click to update each app individually or choose Update All in the top-right corner to install all available updates at once.
With these simple tips, you should see a noticeable improvement in your Mac’s speed. However, if your machine still isn’t working at an acceptable speed, you may want to re-install macOS to see if that solves the issue. Otherwise, it’s probably time to upgrade to a new Mac.