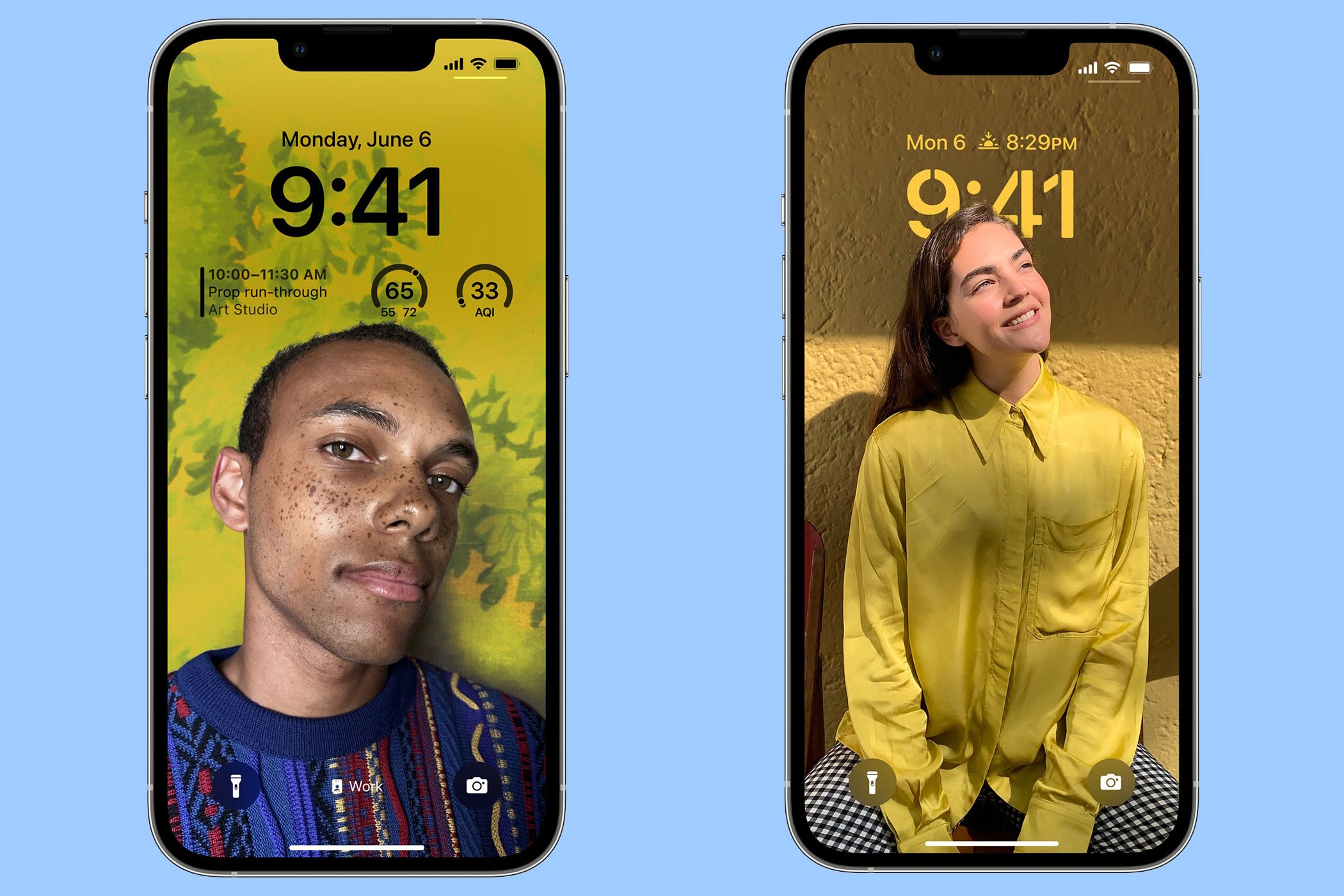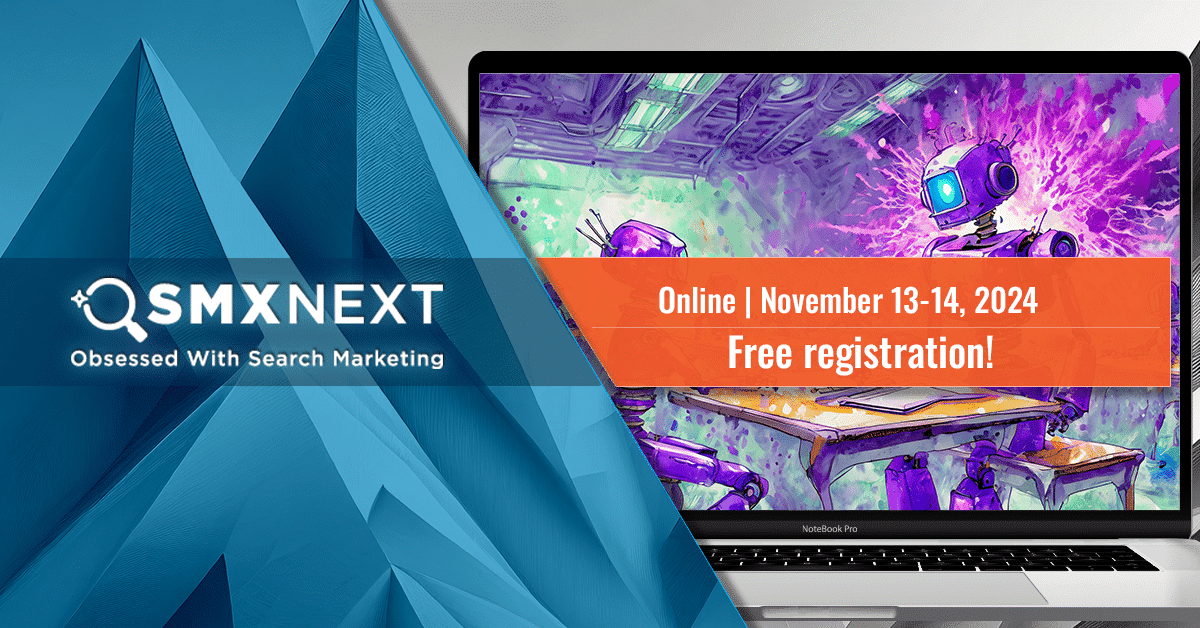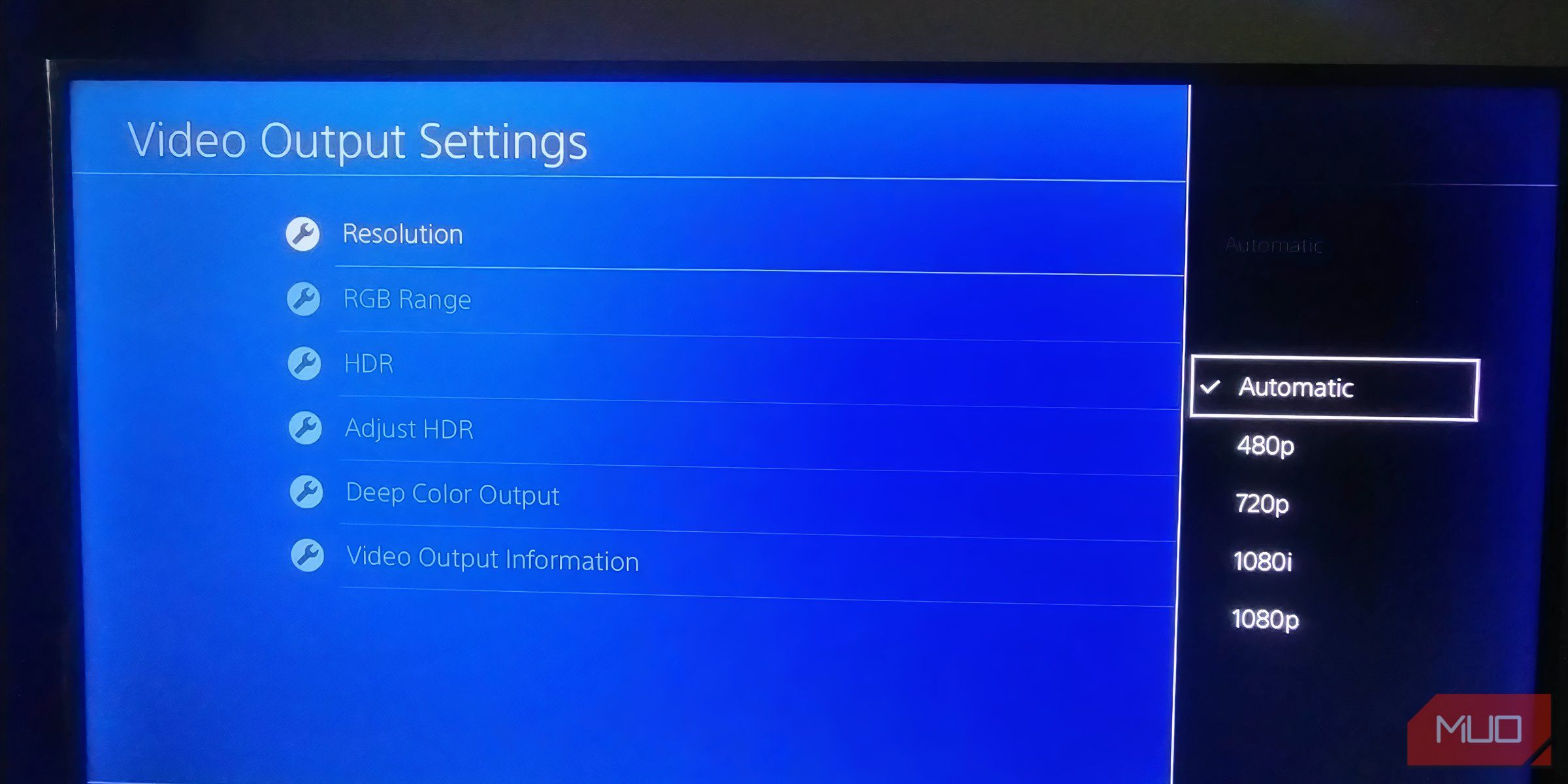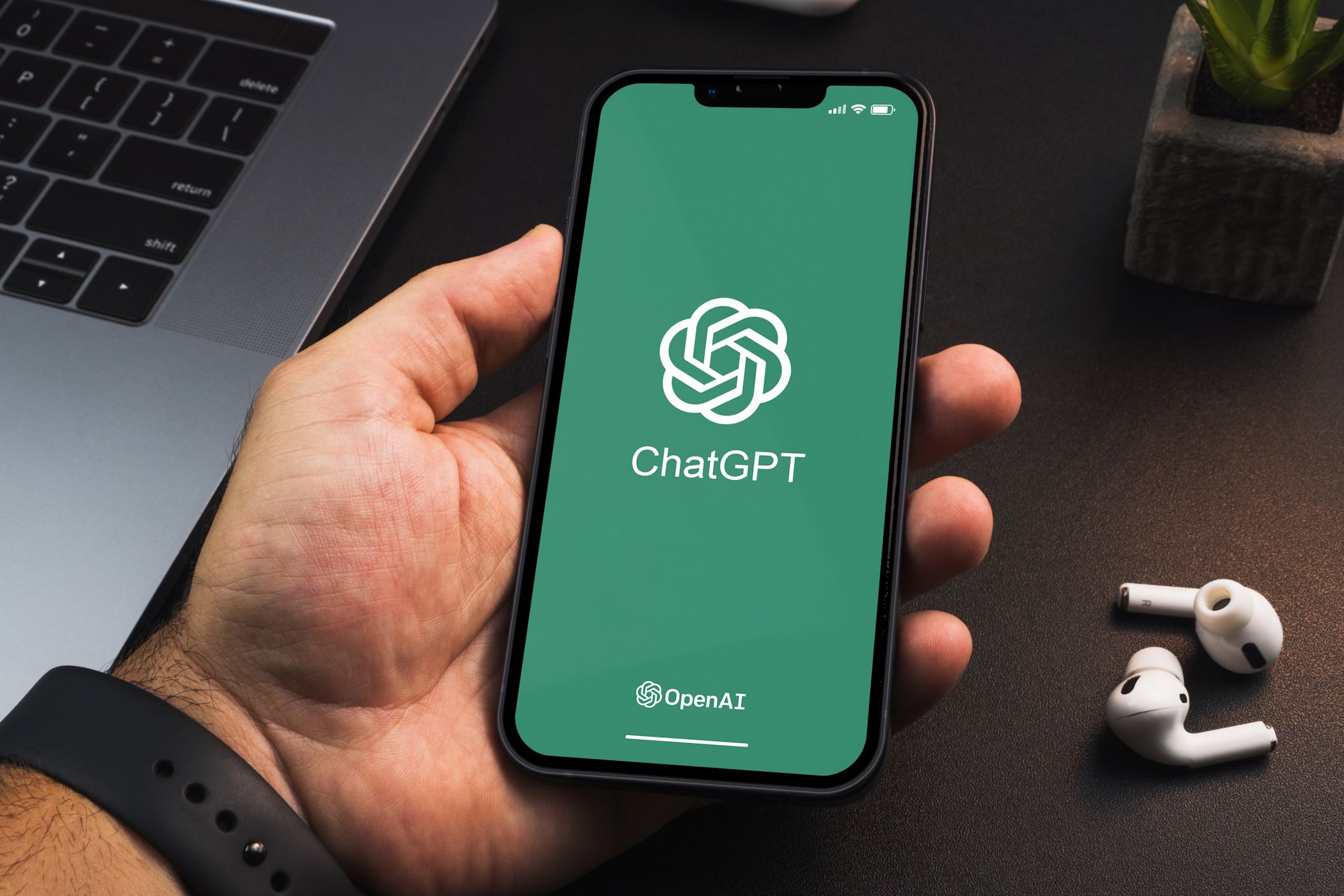Key Takeaways
- Unplug your TV from the power source to reset it if the HDMI input won’t show up.
- Try different HDMI ports or clean them to ensure dust isn’t affecting the connection.
- Use the right HDMI cable based on your TV specs; try different sources or screens if issues persist.
Plugged your HDMI cable into your TV, but receiving no picture? It’s a frustration that many folks know all too well.
Thankfully, most fixes are simple and inexpensive, so here’s what you do when your HDMI input doesn’t show up on your TV.
1 Unplug Your TV
It’s the simplest fix, but before diagnosing your TV or source with faulty HDMI ports or motherboard issues, completely unplug your TV from the power source.
Completely removing the power from your TV basically performs a “soft reset,” whereby the components in your TV return to a default status, which could resolve the issue. It’s a bit like when something is glitching on your PC or laptop, and rather than get involved with a lengthy fix process, you switch it off and on again to see if it resolves the problem.
In this case, as the TV has a constant power supply, you’re best off turning the power supply off or disconnecting it for a moment.
2 Check With a Different HDMI Port
Your video could be cut off due to a bad HDMI port. If your TV has multiple HDMI ports, connect the input device to a different one.
Sometimes, accumulated dust can affect the HDMI connection. You can clean your HDMI ports by applying a burst of compressed air and gently scrubbing with a clean toothbrush and some isopropyl alcohol.
3 Check With a Different HDMI Cable
A bad HDMI cable is a likely culprit in your TV not playing video. Swap out your regular HDMI cable for a new one to check whether this is the cause of your HDM troubles.
Make sure you have the right type of HDMI cable for the video you are outputting. For instance, some 4K TVs that output video at 120Hz may require an HDMI 2.1 cable to work properly. Check your TV specs to know whether you’re using the right kind of HDMI cable. If you need to upgrade your screen, consider an HDMI 2.1 monitor.
4 Try With a Different Source or Screen
Connect a different source to your TV via HDMI to check whether the problem rests solely with the device outputting video. Alternatively, try plugging in the device and outputting the video to a different display. This will give you a clue as to whether the issue lies with your TV.
5 Check Your Video Output Format
Sometimes, the lack of video on your TV or screen is due to the video format coming from the source. This could be due to differing resolutions selected on your output device and your TV. For example, this could occur if your TV is set to 4K while your output device is set to 1080i.
You may have to connect your source to a different screen to check video settings.
How to Check Output Format on the Source
To change the video format that your TV receives:
- Open the video settings on your source device. You might have to connect your output device to a different screen.
- Navigate to the resolution option (or similar).
- Try changing these around until you find one that works.
You could also play around with other settings, such as the color, HDR, and HDMI-CEC options.
If you’re routing your HDMI signal through an intermediate device, such as a home theater system, a mismatch with video formats could be causing the HDMI video blackout. Try changing the video settings on the intermediate device.
7 Try Factory-Resetting Your TV
If nothing else has worked, try factory resetting your smart TV.
Factory resetting your TV will probably remove all your settings. You will likely lose all saved logins and downloaded apps, so make sure you have a backup!
Once you’ve done this, you may need to check your TV’s video settings to ensure everything is set up correctly.
8 What If Nothing Works?
If nothing else works, try connecting your TV via a different input, such as DVI, VGA, or even RGB connectors. Another option is to try a VGA-to-HDMI adapter or adapters for other video formats to get a picture on your TV.
A bigger issue could be a misbehaving motherboard. If nothing works and your TV appears to be completely useless, you’ll likely have to take it to a professional to diagnose the issue further. Unfortunately, in many cases, a TV with a broken motherboard isn’t worth attempting to fix due to the cost.
Most instances of HDMI video not playing on your TV can be fixed with a few quick hacks; others may require professional help. If the problem is with your TV hardware and your TV is out of warranty, you’ll have to consider a replacement.